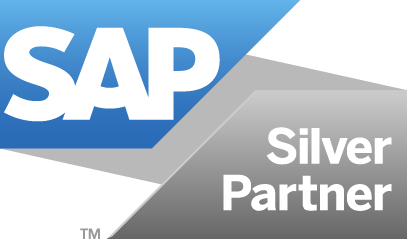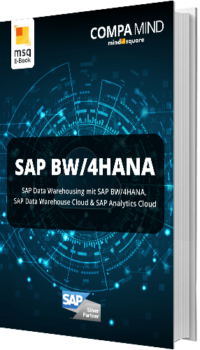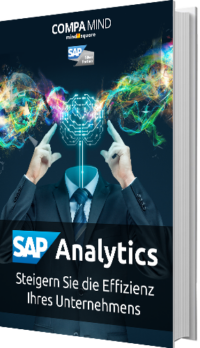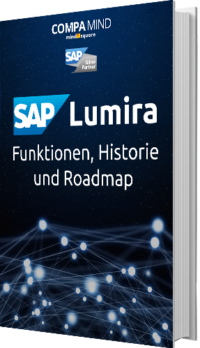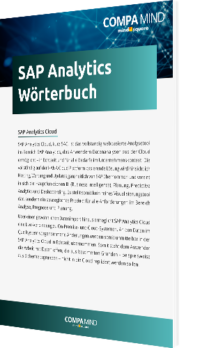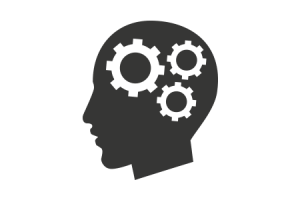SAP Analytics Cloud – The Very First Steps
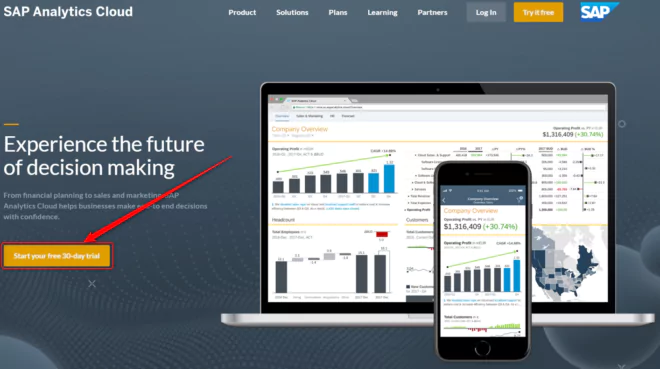
Sie wollen Ihren ersten Bericht mit SAP Analytics Cloud (SAC) erstellen aber wissen nicht wie? In diesem Beitrag zeigen wir Ihnen wie es funktioniert - von der Lizenz, über die Einrichtung und Anbindung der Quellsysteme, bis hin zur Erstellung eines Berichts mit Geo Map.
SAP Analytics Cloud – Wie Sie sich anmelden & die kostenlose Demolizenz sichern
Für die Trial-Lizenz benötigen Sie lediglich eine Email-Adresse. Ein S-User ist nicht erforderlich.
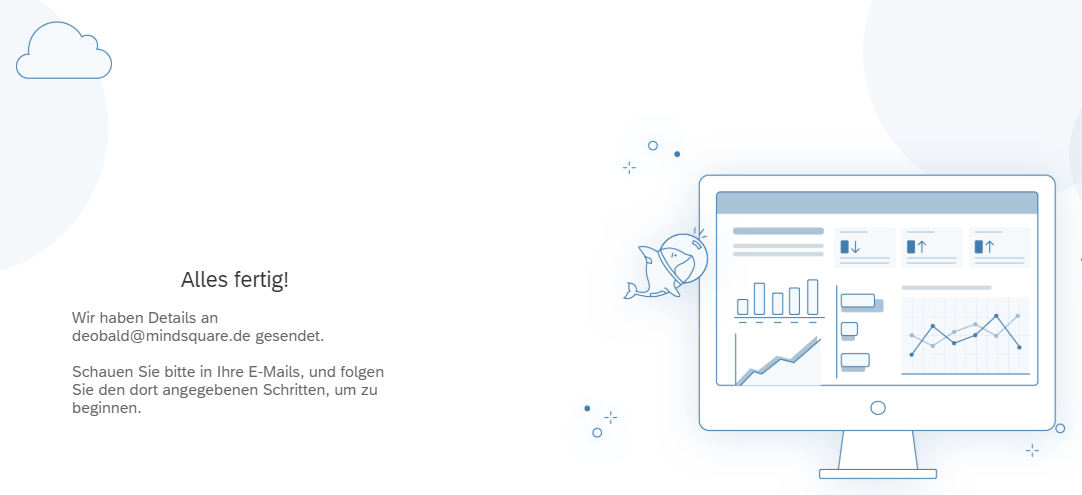
Kurz nach der Anmeldung erhalten Sei eine Email, mit welcher Sie Ihren Account aktivieren können.
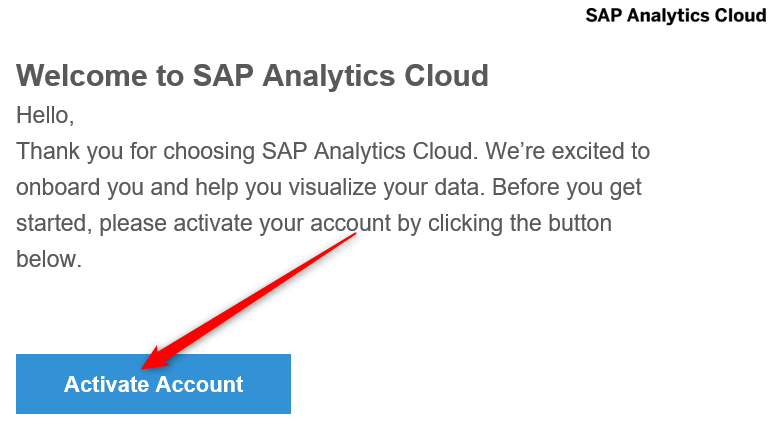
Sie erhalten jetzt Ihr Benutzerkonto für die SAP Cloud Platform Identity Authentication (1). Vergeben Sie ein möglichst sicheres Passwort und speichern Sie Ihre Eingaben.
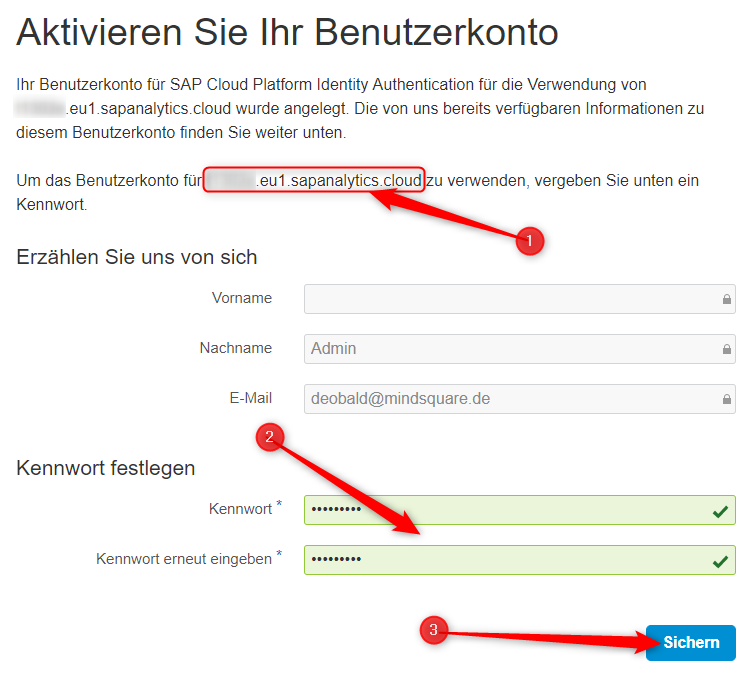
Ihr Konto für die SAP Analytics Cloud ist jetzt aktiv.
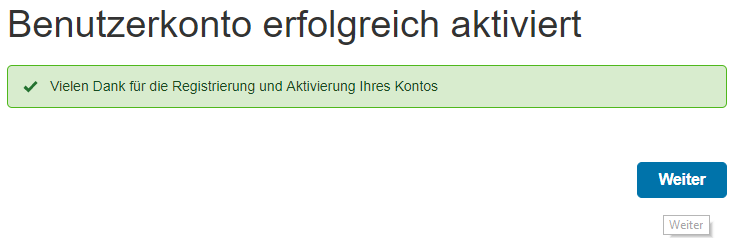
Im nächsten Schritt können Sie die Sprache ändern und im mittigen Popup das Angebot digitaler Lernmaterialien von SAP wahrnehmen, durch die wir Sie immer auf dem neusten Stand halten.
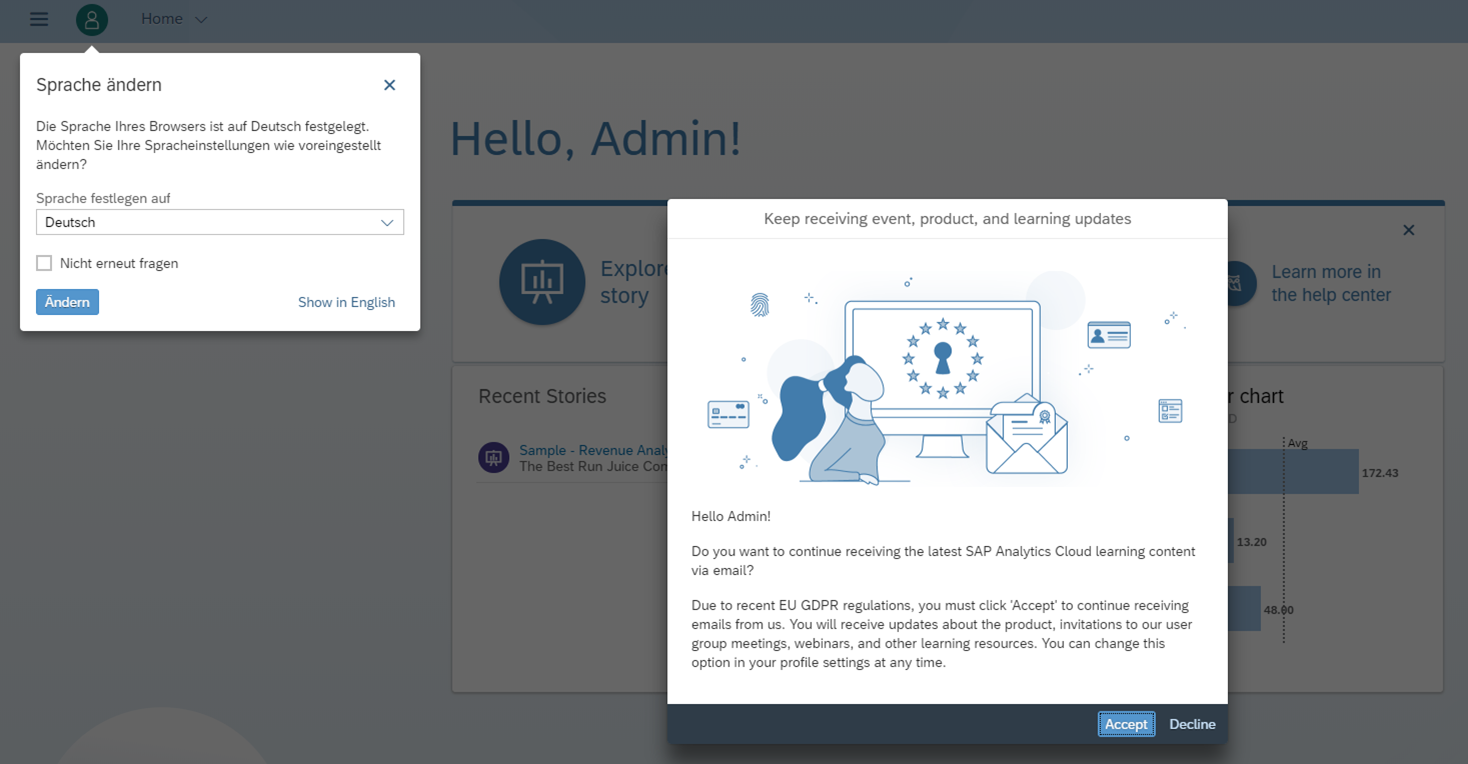
Fertig – die SAP Analytics Cloud steht Ihnen jetzt zur Verfügung und Sie können mit dem ersten Protoypen starten.
Übrigens: Sie können sich mit der URL Ihres Benutzerkontos auch bei den mobilen Apps für die SAP Analytics Cloud anmelden. Laden Sie sich die App dazu einfach aus dem Apple App Store oder Google Play Store herunter.
SAP Analytics Cloud – So erstellen Sie Ihren ersten Prototyp
Auf der Startseite der SAP Analytics Cloud erhalten Sie einen Überblick über die wichtigsten Funktionen.
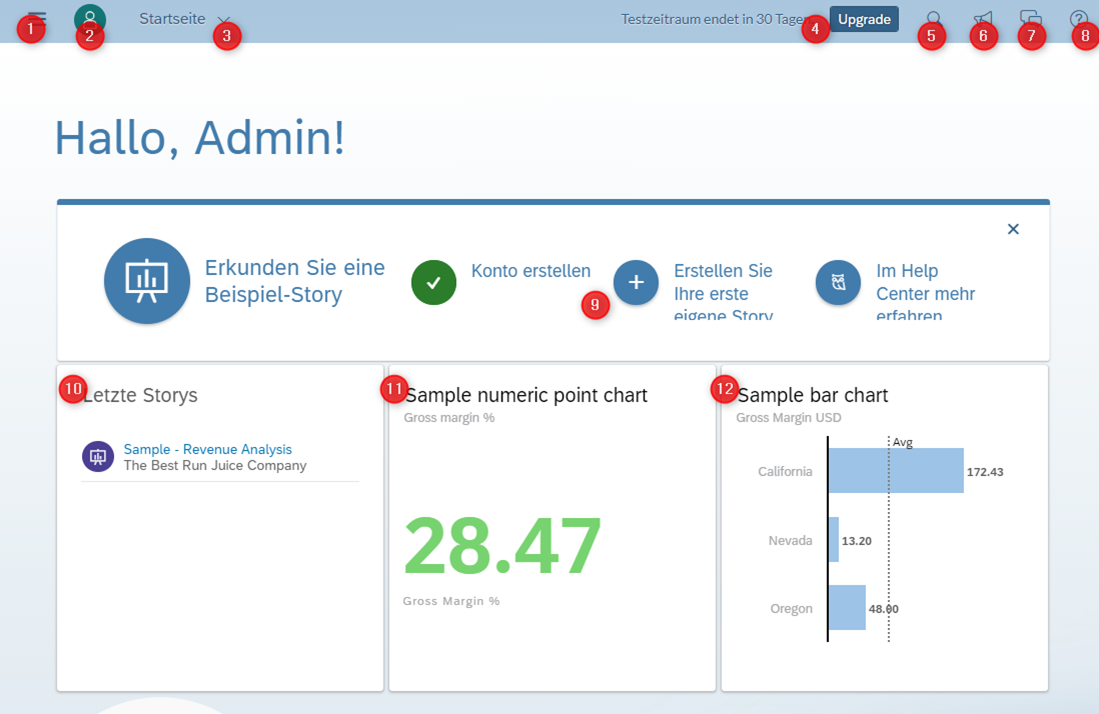
- Menü: Hier können Sie neue Storys und Modelle erstellen, sowie Ihre Kontodaten und Systemverbindungen verwalten. Des Weiteren haben Sie Zugriff auf den Kalender.
- Account: Verwalten Sie Ihre Profildaten und melden Sie sich von der SAC ab.
- Startseite: Hier können Sie neue Hinweise erstellen und Ihre Startseite verwalten.
- Testzeitraum: Dort werden Ihnen die verbleibenden Tage des Testzeitraums angezeigt. Auf die User-Lizenz können Sie jederzeit ein Upgrade durchführen.
- Suche: Suchen Sie nach Inhalten, verwenden Sie sie wieder und navigieren Sie zwischen verschiedenen Projekten.
- Benachrichtigungen: Eine Übersicht über aktuelle Benachrichtigungen.
- Diskussionen: Diskutieren Sie mit Ihren Teammitgliedern oder Mitarbeitern über Ihre Analytics-Storys.
- Hilfe: Lassen Sie sich bei den ersten Schritten helfen, erforschen Sie zusätzliche Addons oder richten Sie Ihre Verbesserungsvorschläge zur SAP Analytics Cloud direkt an die SAP.
- Willkommen: Dieser Tile führt Sie durch die Erstellung Ihrer ersten Story.
- Letzte Storys: hier erhalten Sie einen Schnellzugriff auf Ihre Storys.
- Beispiel für eine Kennzahl in Ihrer Startseite.
- Beispiel für ein Balkendiagramm in Ihrer Startseite.
Wie können Sie Ihre erste Story erstellen?
Öffnen Sie mit folgendem Klickpfad die Vorlage für Ihre erste Story:
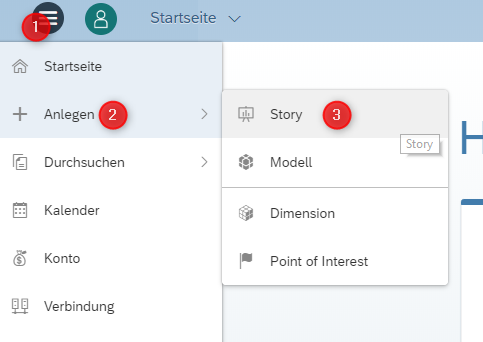
Entscheiden Sie sich unter den folgenden Vorlagen, wie Sie mit Ihrer Story starten möchten:
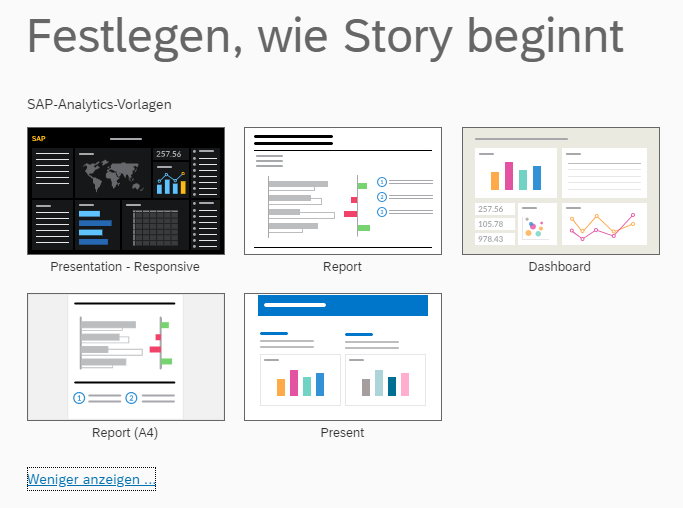
- Presentation Responsive: Perfekt für das Monitoring sehr vieler Kennzahlen geeignet.
- Report: Reports sind auf die Darstellung von Charts, Tabellen und Kommentaren optimiert.
- Dashboard: Eine Vorlage zur Darstellung mehrerer Kennzahlen auf einen Blick.
- Report (A4): Ein vorformatierter Report optimiert auf A4-Druck oder PDF-Ausgabe.
- Present: Mit dieser Vorlage können Sie Folien ähnlich zu Powerpoint erstellen.
Für unser Beispiel nutzen wir die Vorlage “Presentation Responsive”.

Auf der rechten Seite können wir, nach Auswahl der grundlegenden Vorlage, noch Details am Design verändern.

Im ersten Schritt möchten wir unserer Story eine Kachel hinzufügen, die uns eine einzige Kennzahl aus einer Datenquelle ausgibt. Als Datenquelle nutzen wir das SAP Standard Szenario und möchten uns daraus die Kennzahl “Discount” anzeigen lassen. 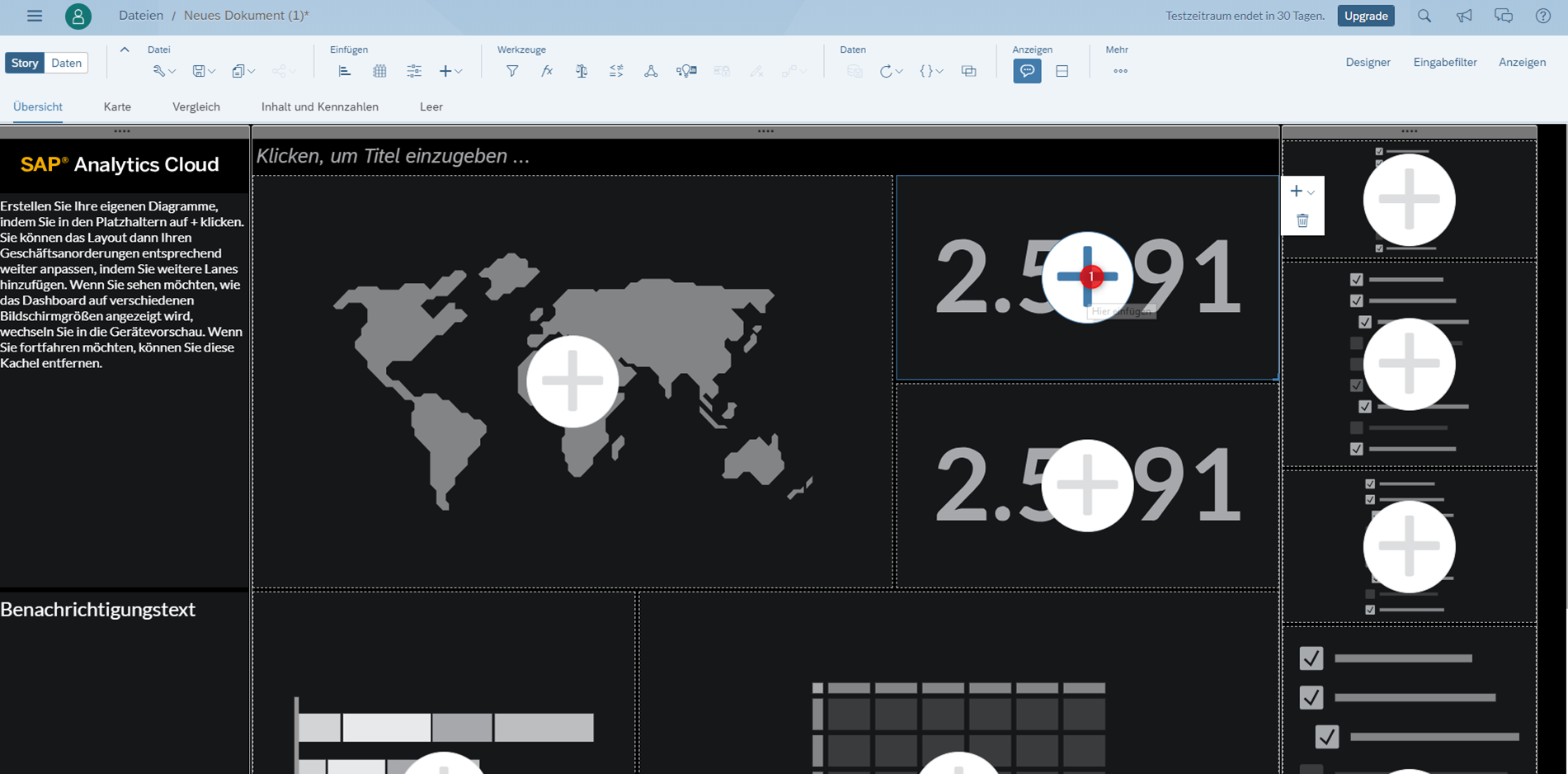
Nun wählen wir eine Datenquelle für dieses Feld aus:
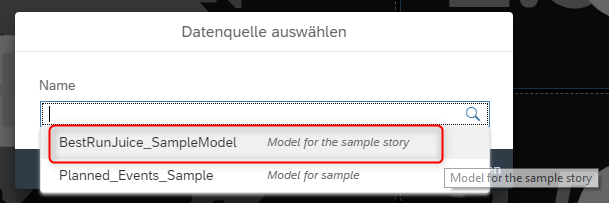
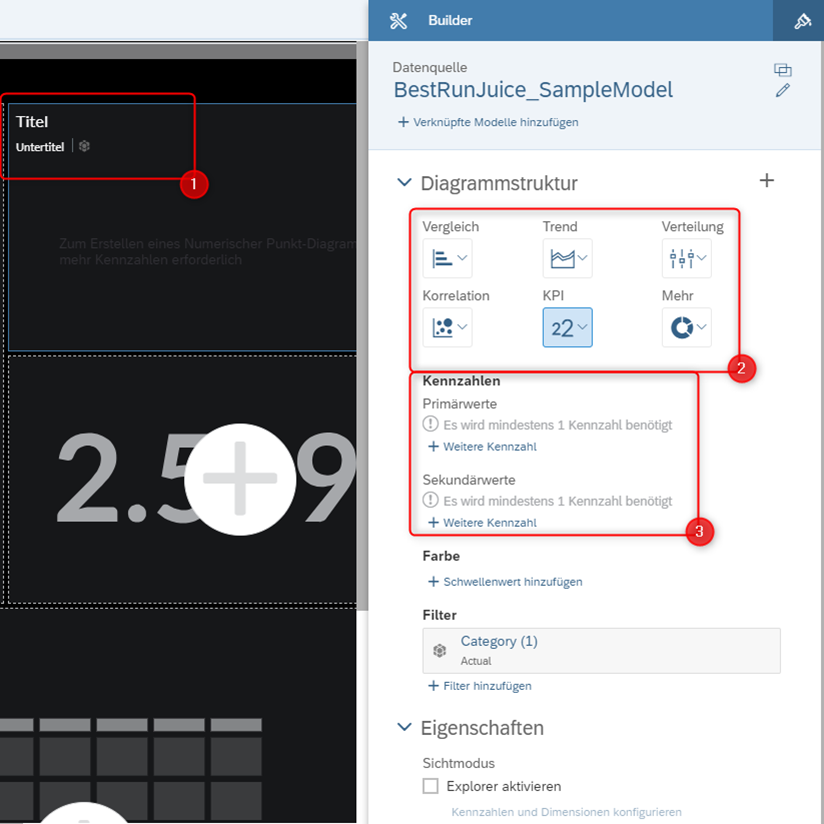
Für das erste Feld möchten wir den Discount als numerischen Punkt – also als einfache Zahl darstellen. Dazu wählen wir KPI als Darstellung aus und fügen die Kennzahl “Discount” als Primärwert für unsere erste Kennzahl hinzu.
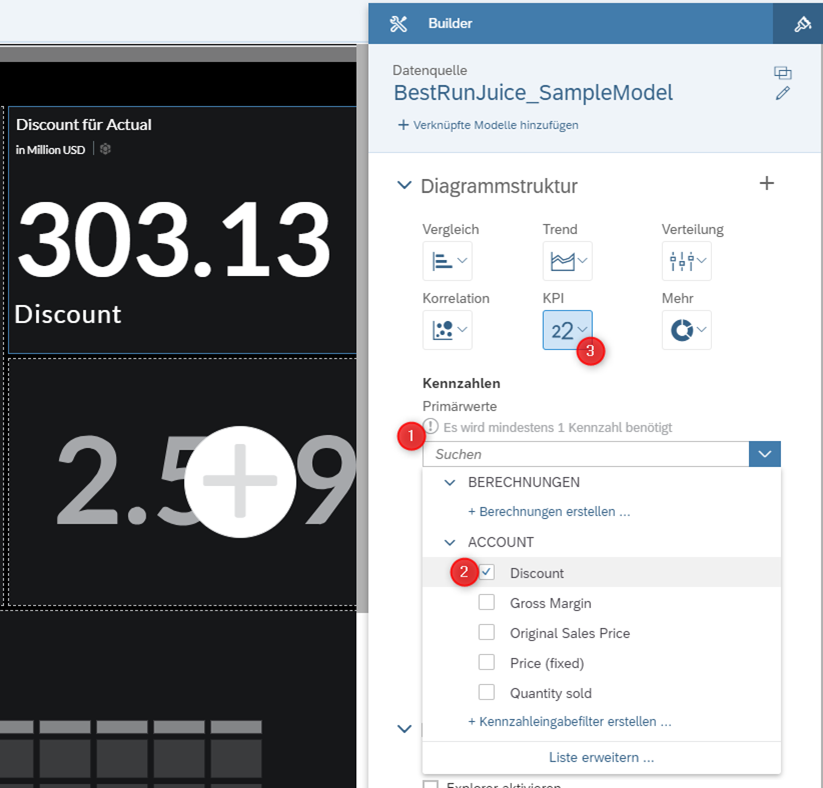
Oben sehen wir, dass SAC sich den Titel für das Feld “Discount for Actual” und auch den Untertitel “in Million USD” dynamisch aus dem Modell holt.
Erstellen eines Vergleichs
Im nächsten Schritt möchten wir zusätzlich einen Vergleich in unsere Story einbinden: Welche Mengen wurden in welchem Staat verkauft.
- Auswahl eines freien Feldes.
- Auswahl des Diagrammtyps.
- Wählen der Kennzahl (Quantity Sold).
- Wählen der Dimension (Location).
- Setzen des Filters für dieses Feld (Product = Apple Juice).
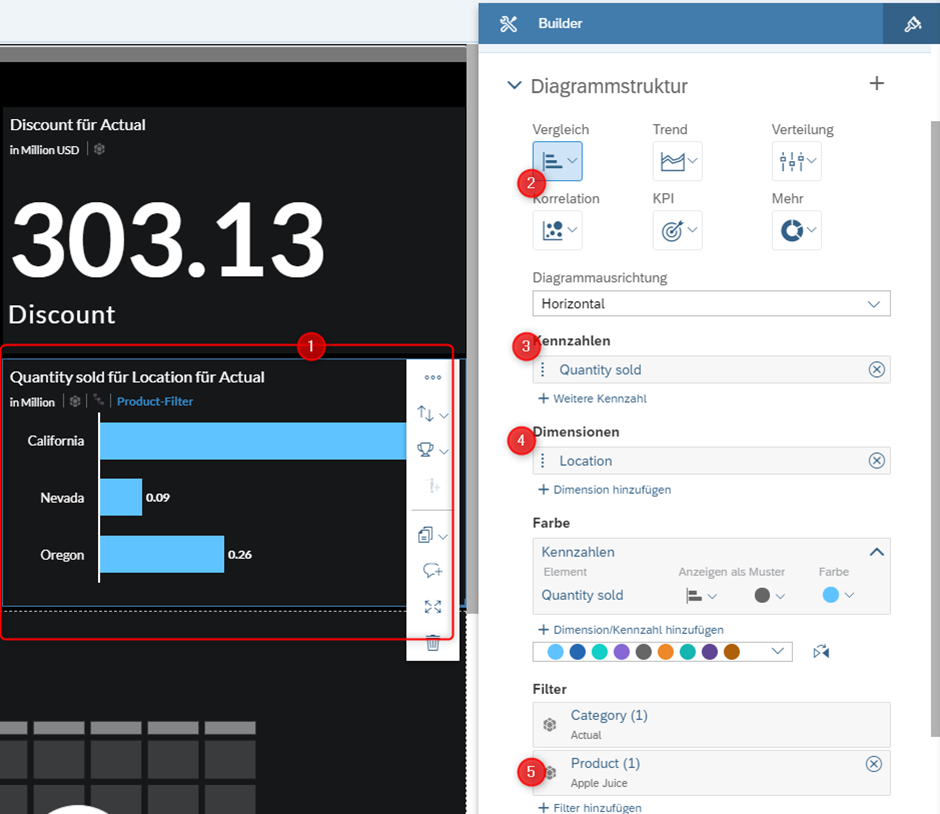
SAP Analytics Cloud – Die Geo Map
Im nächsten Schritt schauen wir uns das Geomapping an.
Dazu klicken wir auf das + in der Karte aus der Vorlage.
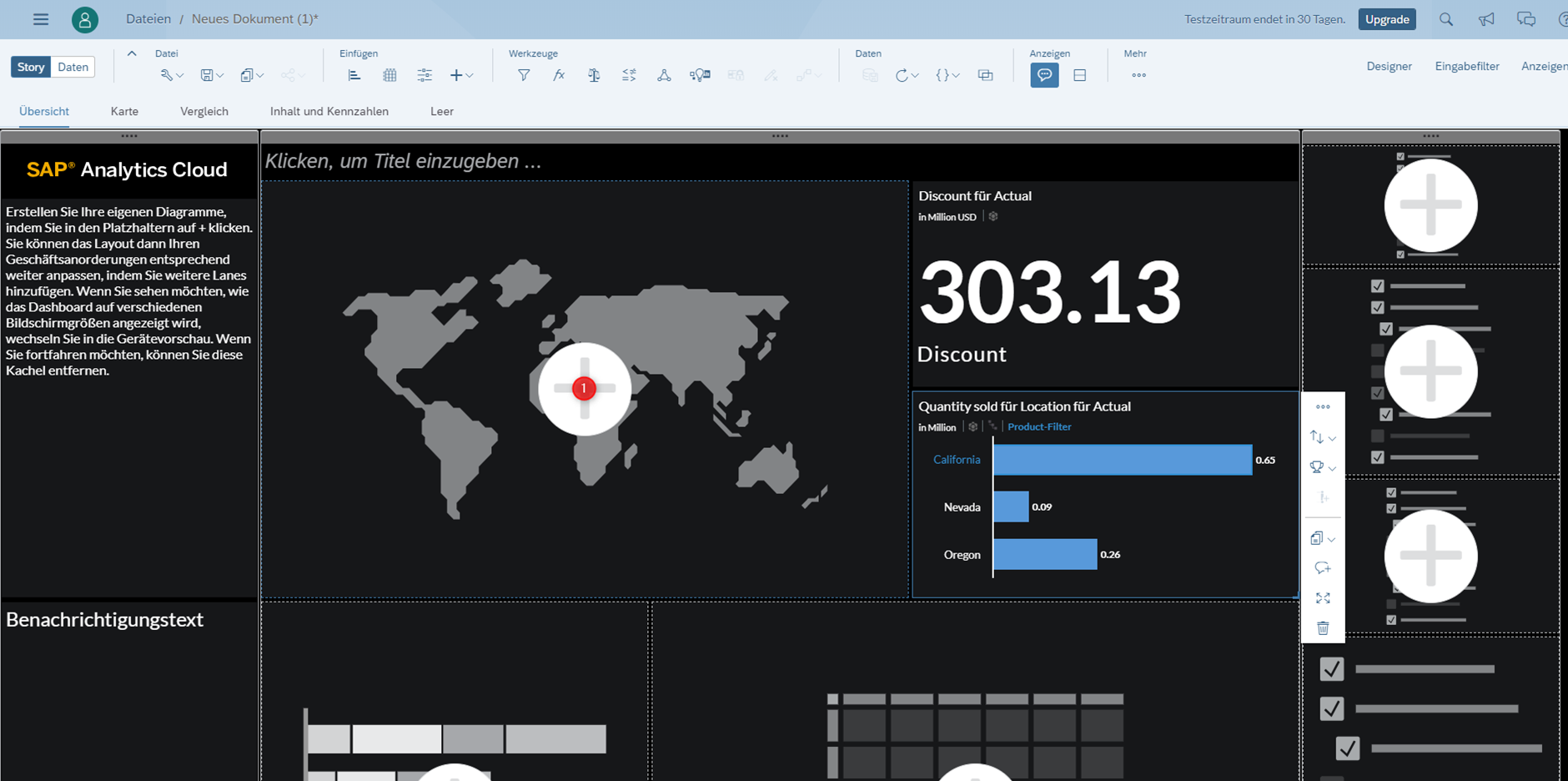
Jetzt haben wir die Möglichkeit diese Karte mit verschiedenen Layern zu belegen.
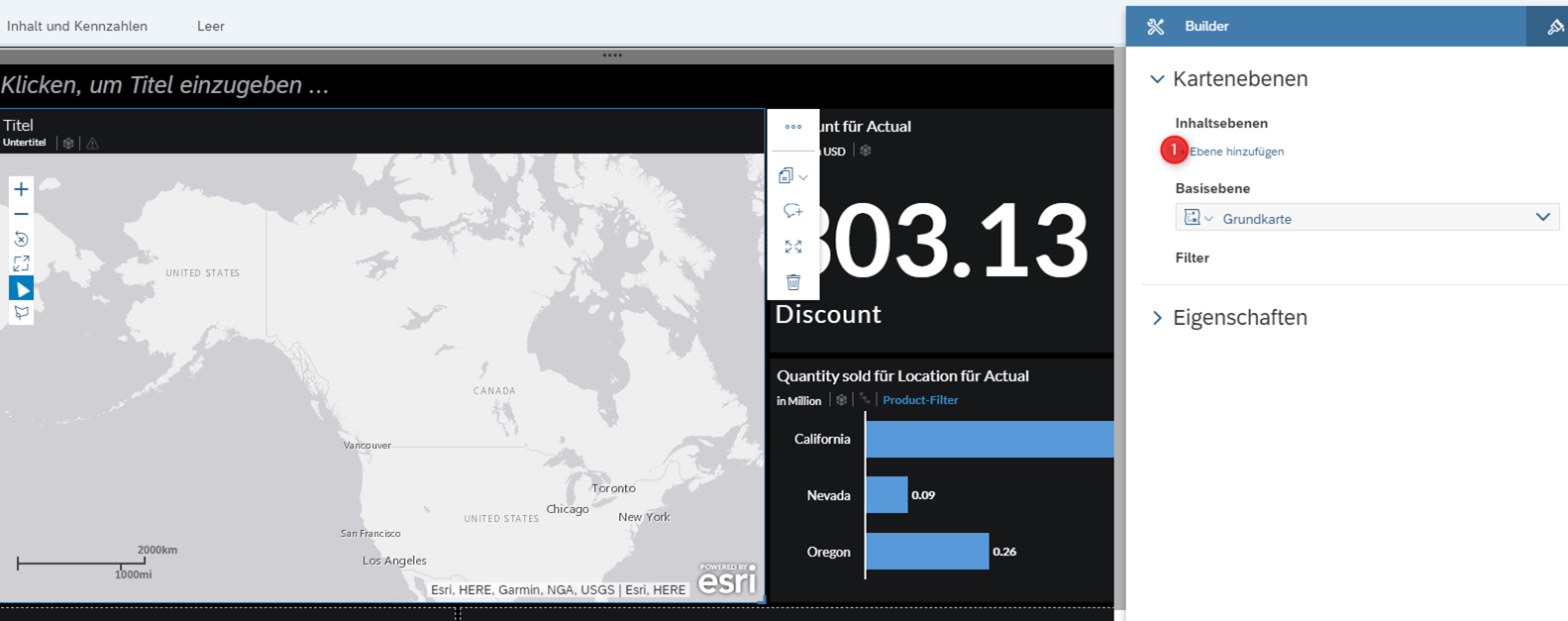
Im ersten Schritt wählen wir unser Modell mit einem Geobezug aus, da die Daten in der Datenquelle einen Geobezug haben müssen:

Als Modell wählen wir das bekannte SAP-Demo-Modell:
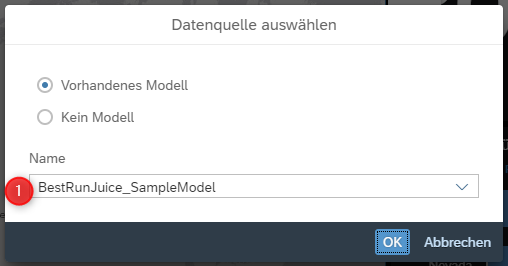
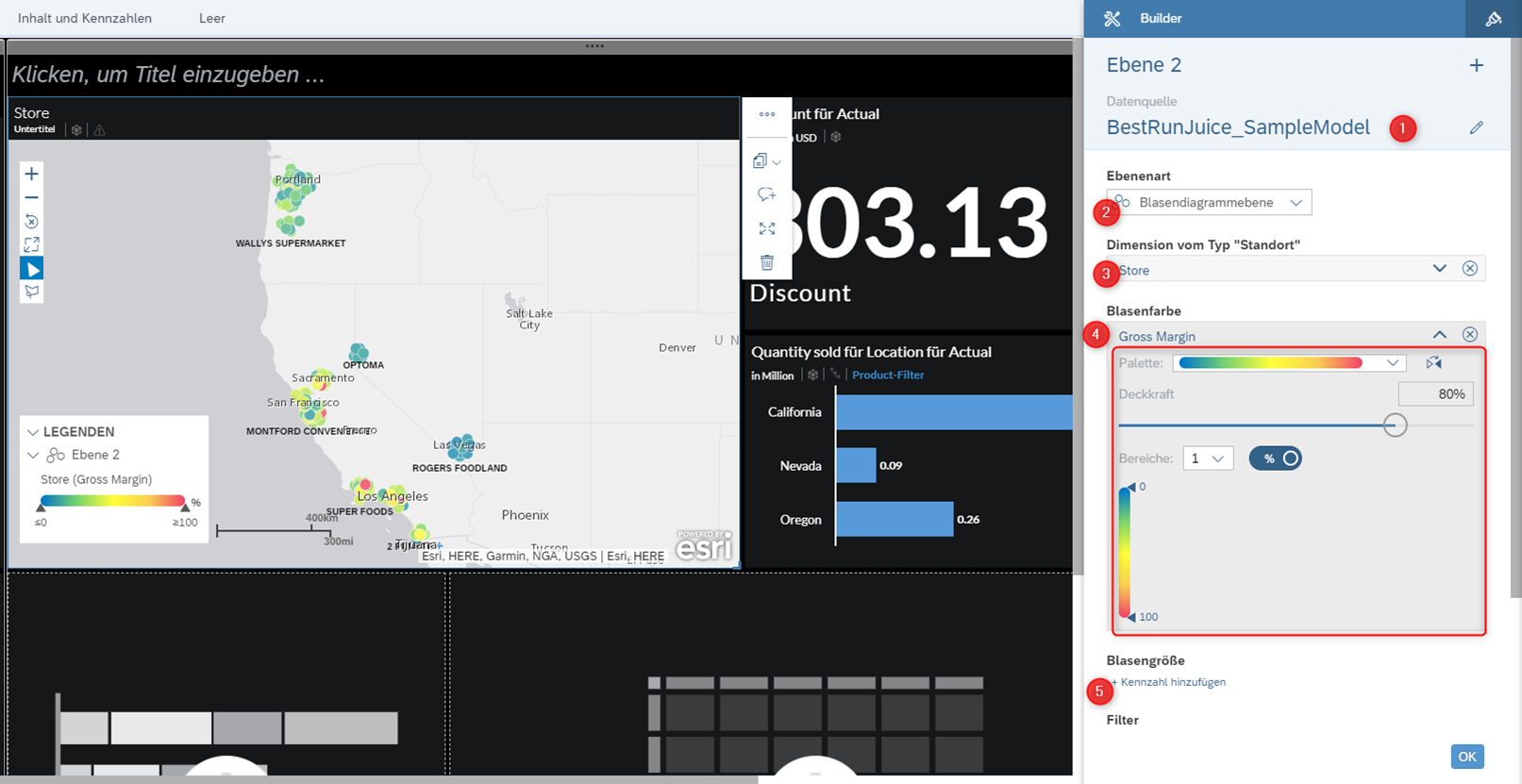
- Nachdem unser Modell als Datenquelle hinterlegt ist können wir die Diagrammebene formatieren.
- Als Format wählen wir Blasendiagrammebene.
- Die Dimension muss ein Geomapping enthalten – daher wählen wir die Dimension Store.
- Weiter lassen wir uns die Kennzahl “Gross Margin” in den Blasen anzeigen und unterscheiden diese anhand der Farbe.
- Natürlich könnten wir die unterschiedlichen Werte der Kennzahl auch anhand der Blasengröße kenntlich machen und haben wieder die Option einen Filter für das Feld zu setzen.
Alle weiteren Felder dürfen Sie gerne auf eigene Faust befüllen und sich mit den vielfältigen Möglichkeiten der SAP Analytics Cloud vertraut machen.
Laden Sie sich hier mein eBook zum Thema SAP Analytics Cloud herunter um weitere Details zu erfahren.
Ich wünsche Ihnen viel Spaß.