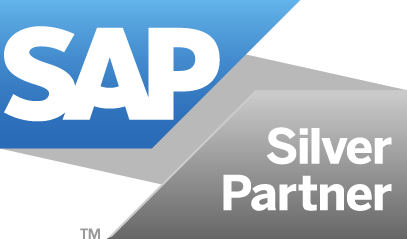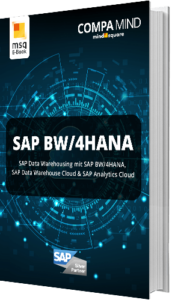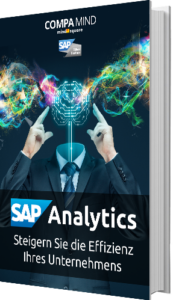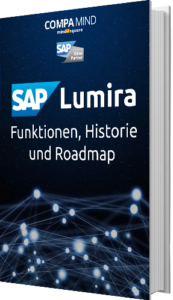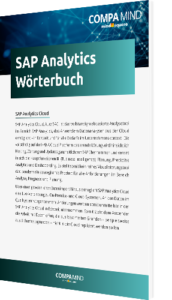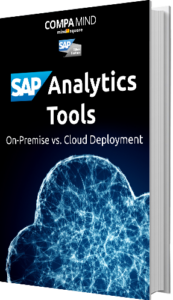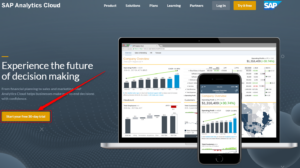SAP Analytics Cloud – Google Spreadsheet Connection

Sie möchten ein Google Spreadsheet Dokument als Datenquelle für die SAP Analytics Cloud anbinden? Nichts leichter als das!
Schritt 1: Google Spreadsheet erstellen
Für dieses Beispiel möchte ich eine sehr einfache Tabelle nutzen und diese als Datenquelle in die SAP Analytics Cloud anbinden. Nehmen wir an, die Tabelle zeigt für jeden Tag des aktuellen Monats die Besucher von “irgendwas” an. Die Tabelle wird auf https://docs.google.com/spreadsheets/ erstellt.
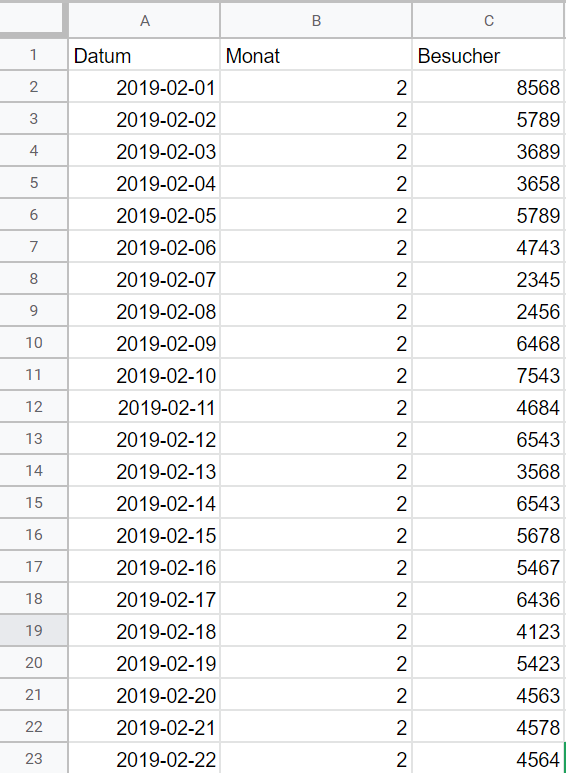
Schritt 2: SAP Analytics Cloud Connection herstellen
Melden Sie sich bei Ihrer SAC an und erstellen Sie über “Menü” -> “Verbindungen” eine neue Importverbindung mit Google Drive. Falls Sie noch keinen Zugang zur SAC haben, erhalten Sie in meinem Beitrag “SAP Analytics Cloud – The very first steps” weitere Informationen.
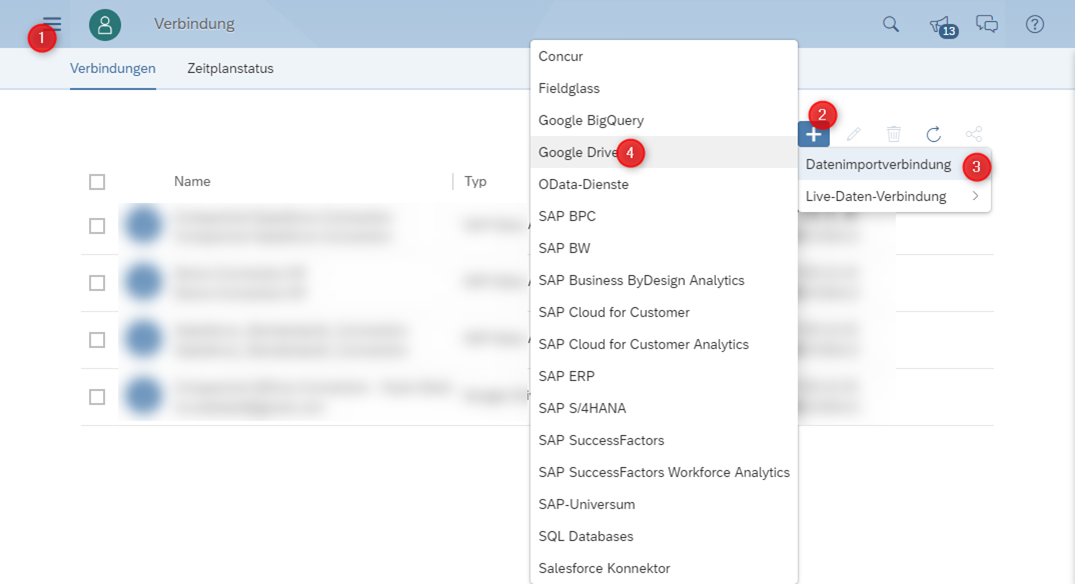
Melden Sie sich über das Popup bei Ihrem Google-Konto an und geben Sie der SAC die Berechtigung, Dateien aus Google Drive aufzurufen und herunterzuladen.
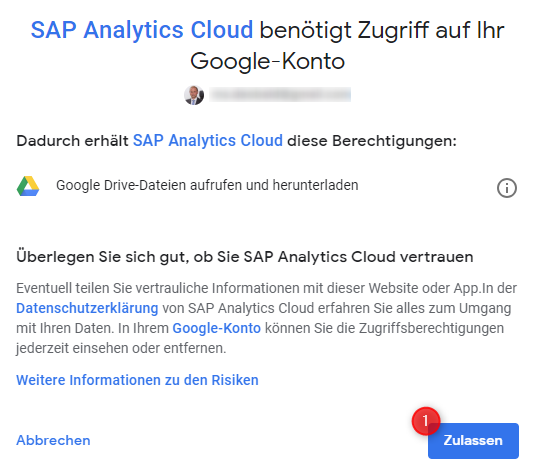
Jetzt können Sie einen Namen für das verbundene Google-Konto vergeben und eine Beschreibung dafür einfügen.
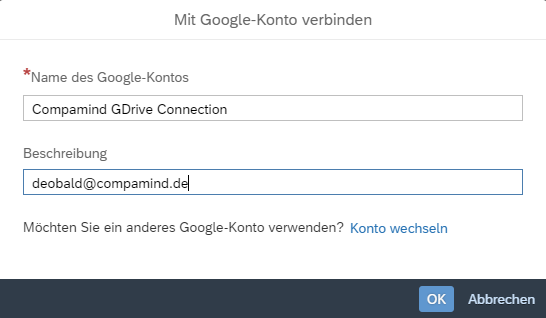
Mit dem Klick auf “OK” ist Ihre Verbindung hergestellt.
Schritt 3: Tabellen aus Google Drive in die SAP Analytics Cloud laden
Sobald die Verbindung zwischen Google Drive und SAC besteht, können Sie Ihre Tabellen in die SAC importieren.
Legen Sie dazu ein neues Modell an.
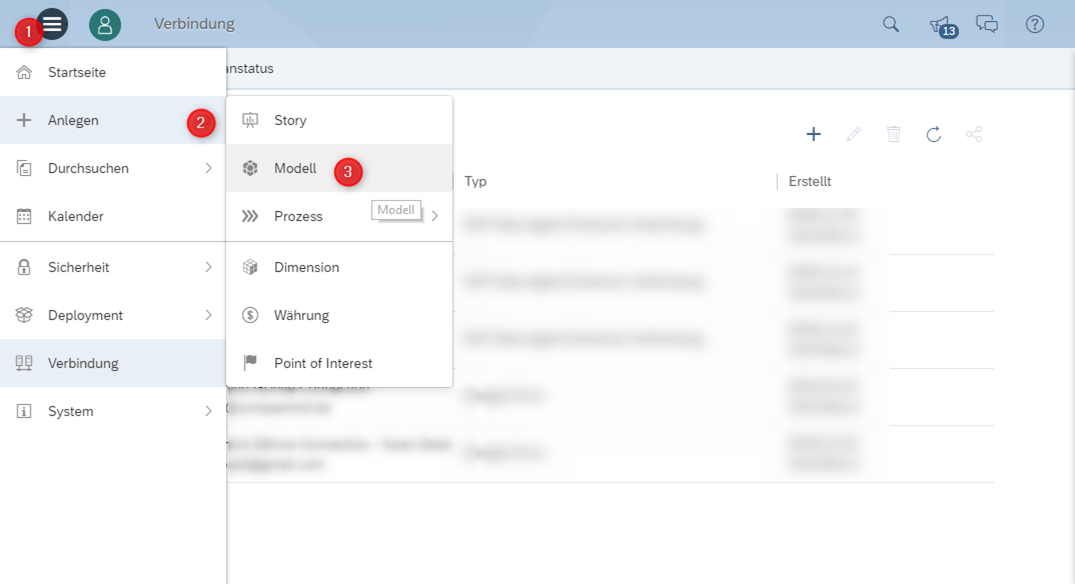

Im jetzt folgenden Popup können Sie das gerade verknüpfte Google-Konto auswählen (1) und den Link zu Ihrem Google Spreadsheet hinterlegen (2).
Alternativ haben Sie auch eine Vorschau Ihrer Dateien aus Google Drive und können hier auch nach Ihren Dateien suchen (3).
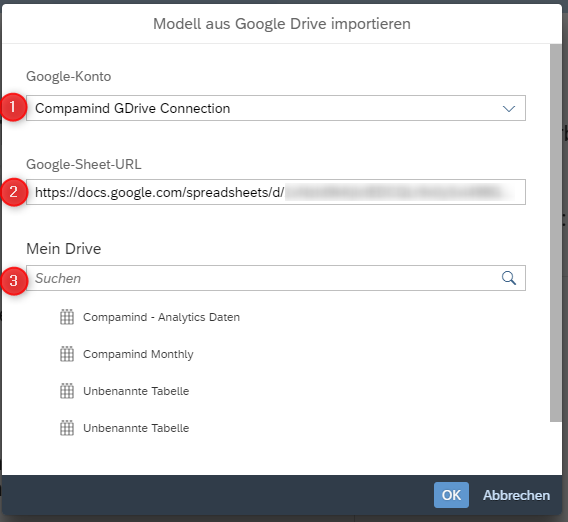
Mit einem Klick auf “OK” werden die Daten in die SAC importiert und im Entwurf vorgehalten.
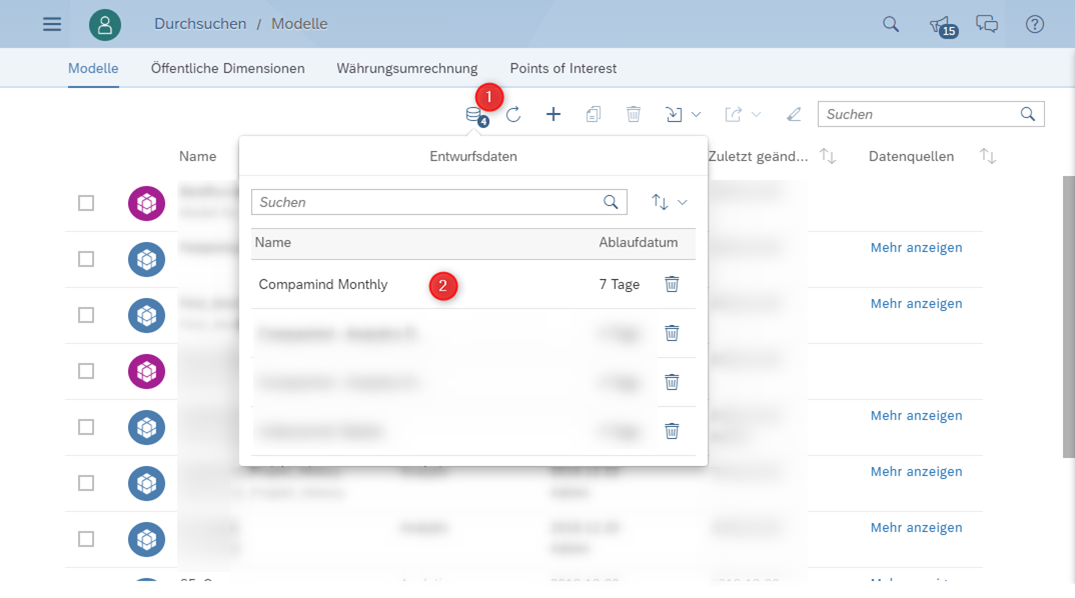
Es ist zu empfehlen, die Entwurfsdaten einmal zu überprüfen und die Korrektheit des Modells zu validieren. In unserem Fall werden die Felder “Datum” und “Monat” korrekt klassifiziert – das Feld “Besucher” ist in unserem Fall jedoch eine Kennzahl und keine Dimension. Hier gilt es einmal nachzuarbeiten.
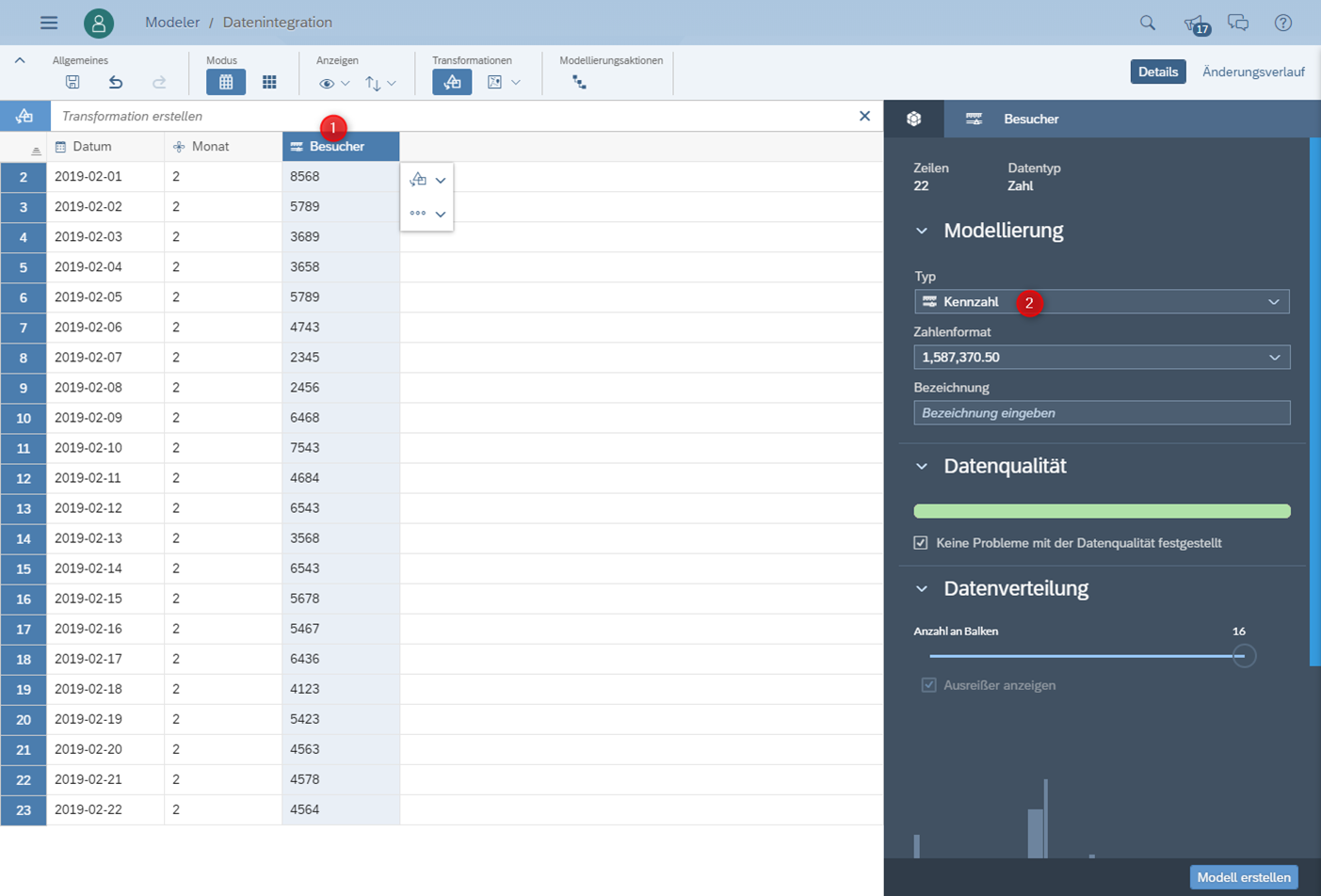
Sobald das Modell korrekt spezifiziert ist und die Datenqualität überprüft wurde, kann es über “Modell erstellen” erzeugt werden.
Sie haben jetzt Ihre Daten aus Google Spreadsheet erfolgreich in die SAP Analytics Cloud importiert und können diese im erstellten Modell nutzen.
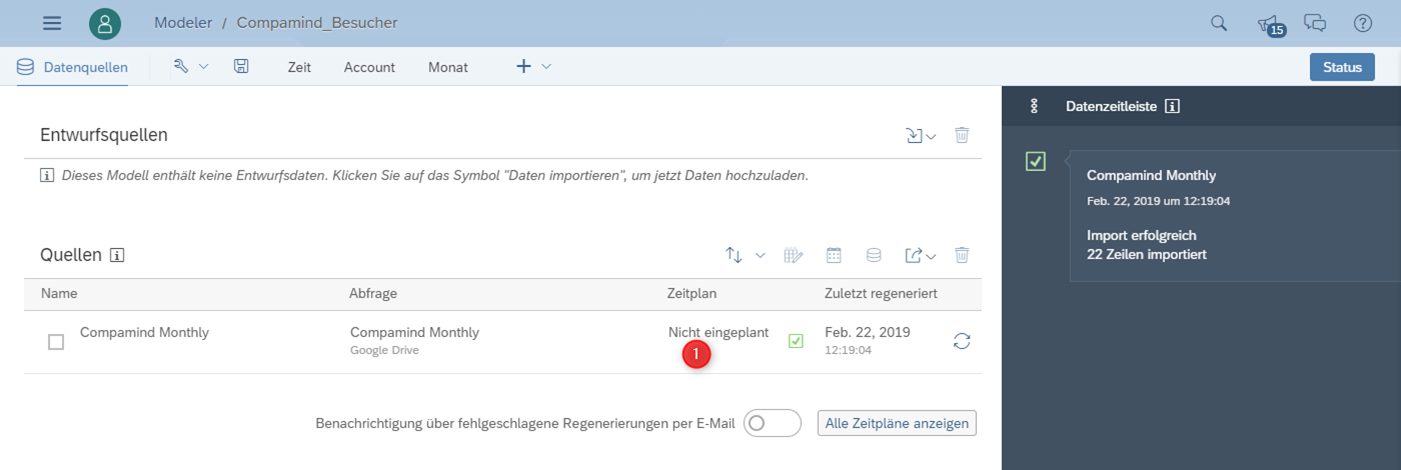
Selbstverständlich können Sie dieses Modell auch automatisiert aktualisieren lassen (1) und dafür einen entsprechenden Zeitplan erstellen. So sind Sie jederzeit mit der gewünschten Datenaktualität unterwegs.
Wie geht es weiter?
In meinem Beitrag “SAP Analytics Cloud – Google Analytics Connection” erfahren Sie übrigens, wie Sie Daten aus Google Analytics automatisiert in Google Spreadsheets ablegen können. So haben Sie die Möglichkeit Google Spreadsheets als Zwischenspeicher für Ihre Website-Daten zu nutzen und diese dann mit der SAP Analytics Cloud zu visualisieren, mit anderen Daten zusammenzuführen und auszuwerten.
Vielen Dank für das Lesen meines Beitrags. Ich freue mich auf Ihre Kommentare.
Ihr Swen Deobald