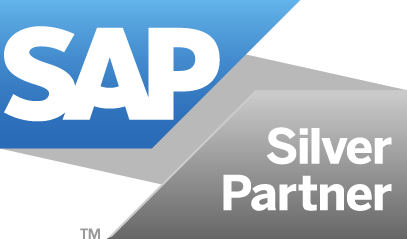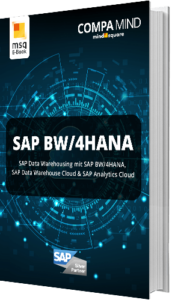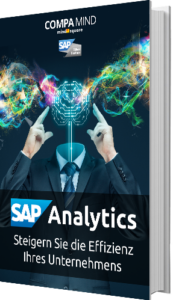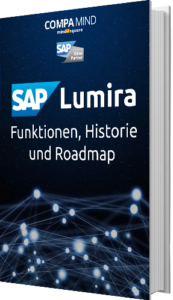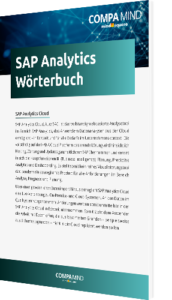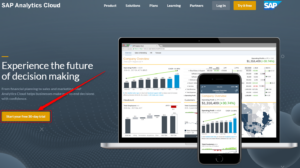SAP Analytics Cloud – Google Analytics Connection

Nutzen Sie Google Analytics Daten um Ihre Reports in der SAP Analytics Cloud mit zusätzlichen Informationen zu füttern. Eine direkte Anbindung ist dabei nicht vorgesehen - hier erfahren Sie wie Sie dennoch eine Connection zwischen Google Analytics und der SAP Analytics Cloud herstellen und den Datenfluss automatisieren können.
Überblick: Goolge Analytics & SAP Analytics Cloud
Google Analytics (GA) ist ein kostenloses, webbasiertes Tool von Google für die Websiteanalyse. Webmaster und SEOs können darüber wichtige KPI und Website-Statistiken aufrufen. Außerdem lassen sich mit Google Analytics auch Marketing-Kampagnen tracken und beispielsweise A/B-Tests durchführen.
Die SAP Analytics Cloud (SAC) ist eine cloudbasierte Analyselösung der SAP. Sie können hier die unterschiedlichsten Datenquellen anbinden, einheitlich in einem Frontend darstellen und professionell analysieren. Die SAP Analytics Cloud deckt dabei funktional die Bereiche Business Intelligence (BI), Planung und Predictive Analytics (PA) ab. Neben den SAP Datenquellen (ERP, BW, etc.) können auch non-SAP Datenquellen angebunden werden – darunter Salesforce, Concur, Fieldglass und eben auch Google Services.
Weitere Informationen zur Architektur und möglichen Datenquellen finden Sie in meinem Beitrag SAP Analytics Cloud – Architektur und Datenquellen.
Mögliche Schnittstellen
In einigen Fällen, kann es notwendig und sinnvoll sein, Daten aus Google Analytics in Ihre bestehenden Dashboards und Stories in der SAC zu integrieren. Eine direkte Anbindung von Google Analytics an die SAP Analytics Cloud ist momentan nicht mit Bordmitteln möglich. Es gibt aktuell 3 Möglichkeiten, wie Sie dennoch eine stabile Connection herstellen können:
- Sie kaufen ein Tool eines Drittanbieters, welches die Connection über Umwege und eine Lizenzgebühr herstellt
- Sie setzen sich mit der Google Reporting API v4 auseinander und stellen darüber die Connection her
- Sie nutzen die Bordmittel der beiden Hersteller und greifen über Google Spreadsheet auf die Daten aus GA zu
In diesem Beitrag möchte ich Ihnen die dritte Variante vorstellen, da diese aus meiner Sicht sehr einfach und dennoch stabil umzusetzen ist.
Die SAP Analytics Cloud bietet die Möglichkeit über eine Import-Connection direkt auf Daten aus Google Spreadsheet ( sozusagen das “Online-Excel von Google”) zuzugreifen. Mit Google Analytics haben wir sehr einfach die Möglichkeit, die Rohdaten in Google Spreadsheet zu exportieren. Das legt natürlich nahe, Google Spreadsheet als “Zwischenspeicher” zu nutzen auf den wir mit beiden Tools zugreifen können.
Schritt 1: Google Analytics Spreadsheet Addon installieren
Aktivieren Sie das Addon “Google Analytics” in Ihrem Google-Account auf https://docs.google.com/spreadsheets/.
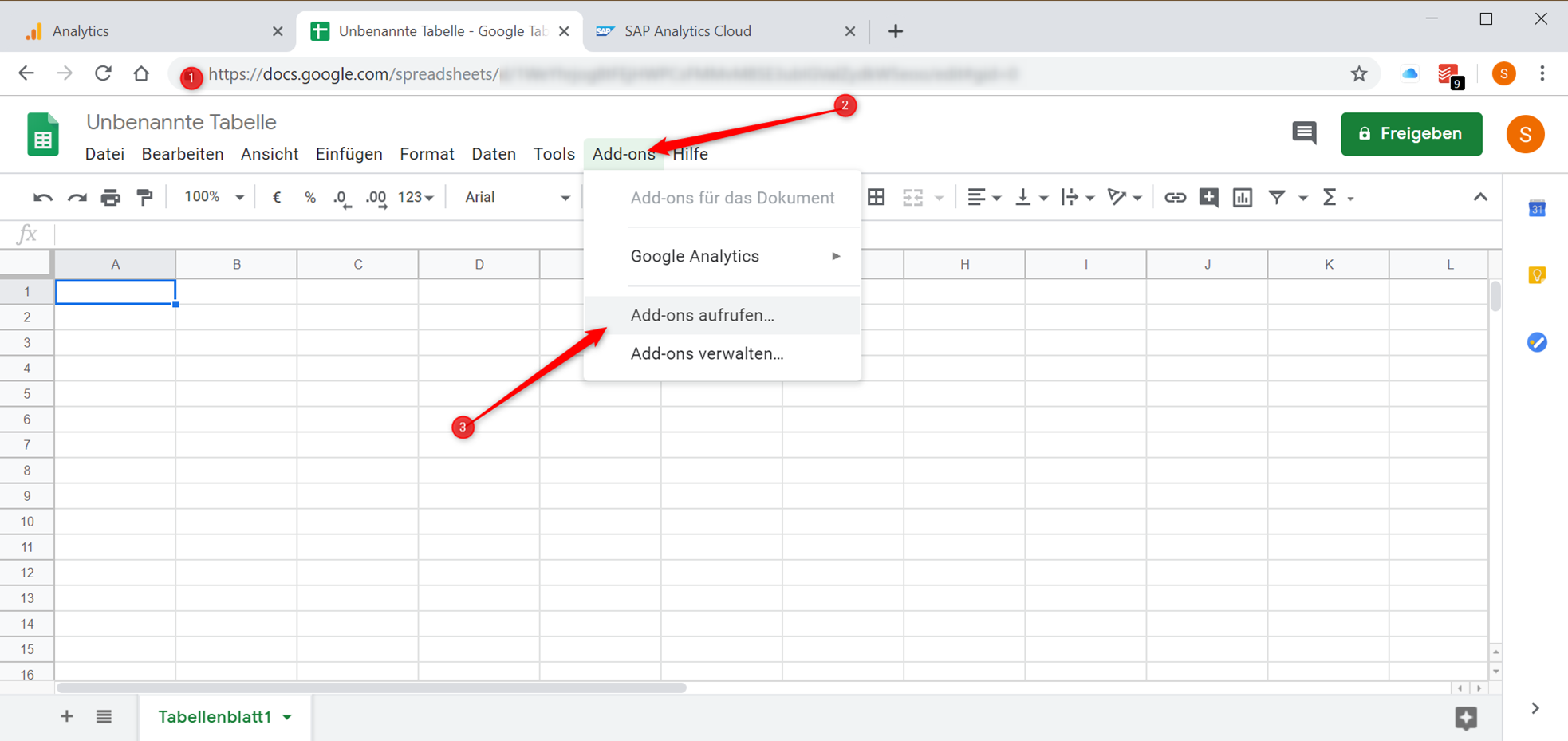
Suchen Sie dann in dem Popup nach dem Addon “Google Analytics” und installieren Sie dieses kostenlos. Um das Addon nutzen zu können, müssen Sie Google dafür die notwendigen Berechtigungen geben.
Schritt 2: Daten aus Google Analytics abrufen
Zum Abrufen der Daten aus Google Analytics öffnen Sie ein neues Google Spreadsheet und starten das gerade aktiviere Addon über “Add-ons” => “Google Analytics” => “Create new report”.
Hinweis: Sie müssen das Spreadsheet mit dem gleichen Konto erstellen, mit dem Sie sich bei Google Analytics anmelden. Bei Zugriffsproblemen hilft es in manchen Fällen den Browser in den privaten Modus zu setzen.
In dem Popup können jetzt die gewünschten Informationen eingegeben werden und der Report kann konfiguriert werden.
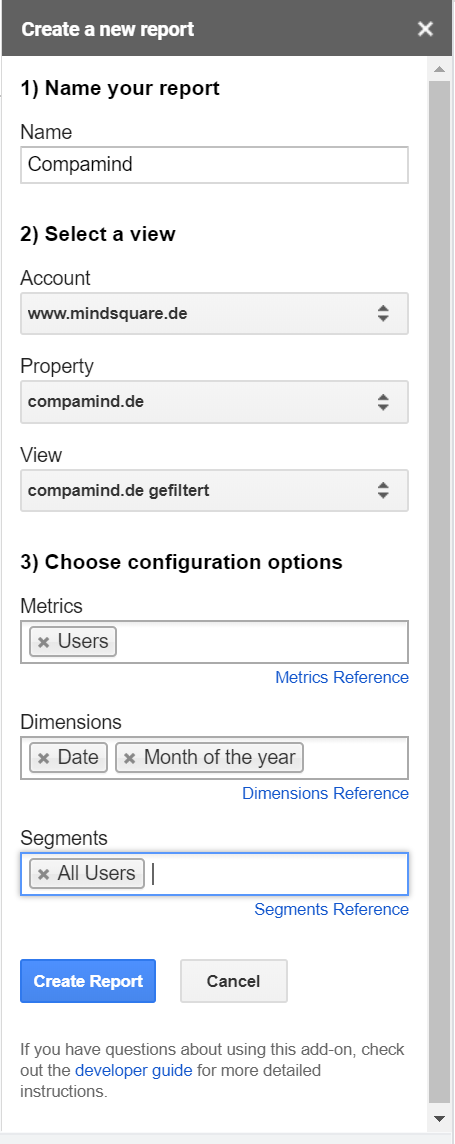
In diesem Fall interessieren wir uns für die Kennzahl “Users”, welche nach den Dimensionen “Date” und “Month oft he Year” aufgerissen werden soll. Zur Segmentierung nutzen wir “All Users”.
Wenn Sie alle benötigten Kennzahlen (Metrics), Dimensionen und Segmente ausgewählt haben, klicken Sie auf “Create Report”.
Schritt 3: Den Report im Detail konfigurieren
Im ersten Ergebnis erhalten wir tatsächlich noch keine Rohdaten aus Google Analytics sondern erstmal ein neues Tabellenblatt zur Konfiguration des Reports (“Report Configuration”).
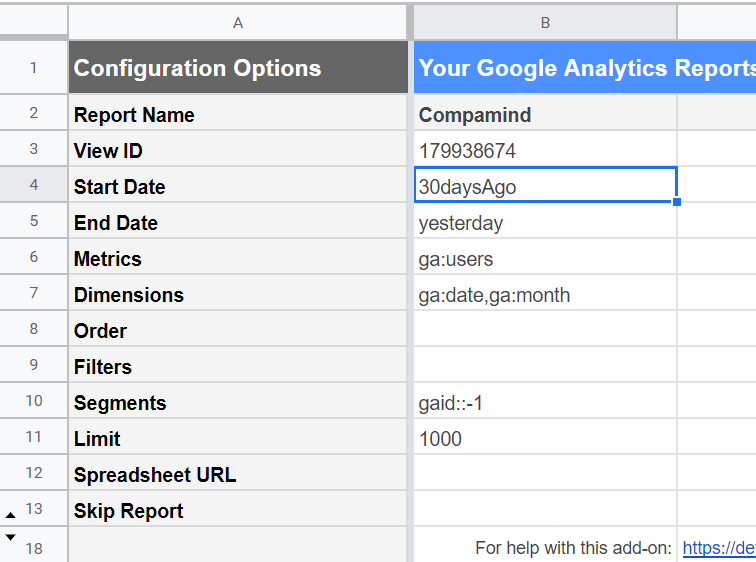
Hier haben wir noch einmal die Möglichkeit den Report im Detail mit den gegebenen Parametern zu konfigurieren.
Beispiel: Wenn wir als Start Date nicht 30 Tage zurück möchten, können wir den Parameter alternativ auch mit today, yesterday, NdaysAgo oder mit einem spezifischen Datum YYYY-MM-DD belegen. Falls Sie Google in deutscher Sprache nutzen, funktionieren auch die deutschen Übersetzungen.
Weiter können wir für komplexere Varianten auch die Funktionen von Google Spreadsheet nutzen. Für unser Beispiel möchten wir die Die Daten aus dem aktuellen Monat. Dazu nutzen wir als Start Date die Formel “=MONATSENDE(HEUTE(); –1) + 1” und als End Date “today“. Selbstverständlich könnten wir auch direkt das Datum “01.02.2019” als Start Date nutzen – bei unserer Formel können wir den Bericht jedoch dynamisch halten und bekommen so auch im März, April, usw. die Daten aus dem aktuellen Monat.
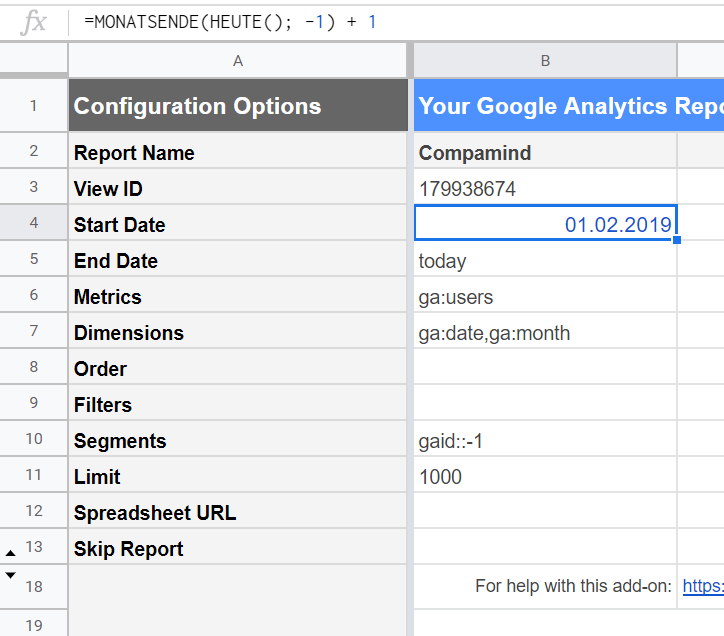
Sobald der Report fertig konfiguriert ist, können wir den Report über die Menüleiste ausführen.
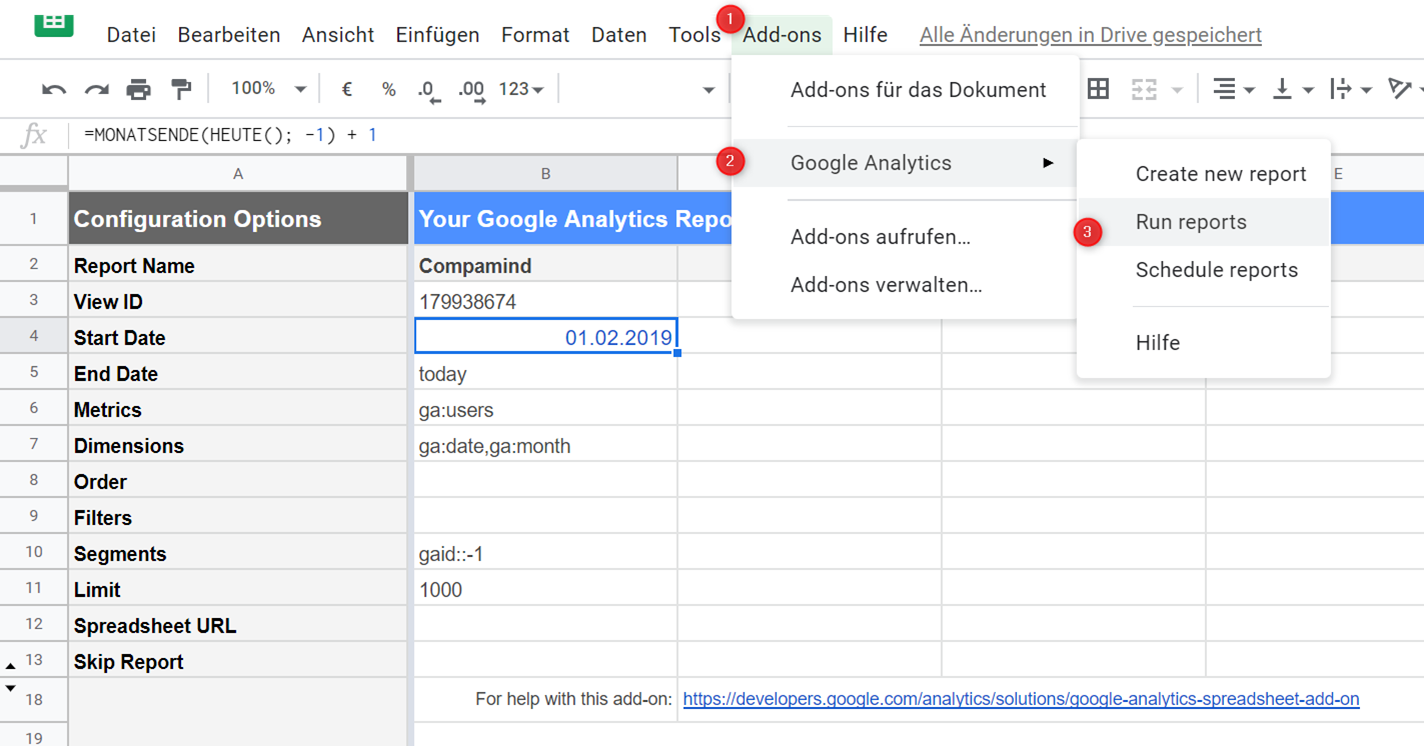
Jetzt – in unserem tatsächlichen Ergebnis – erhalten wir die Rohdaten aus Google Analytics, die wir weiter verarbeiten können. Das Addon erstellt ein neues Tabellenblatt mit dem Namen des Reports und gibt neben den Metadaten (Aktualisierungsdatum, Anzahl der Ergebnisse, usw.) auch die Rohdaten aus Google Analytics aus.
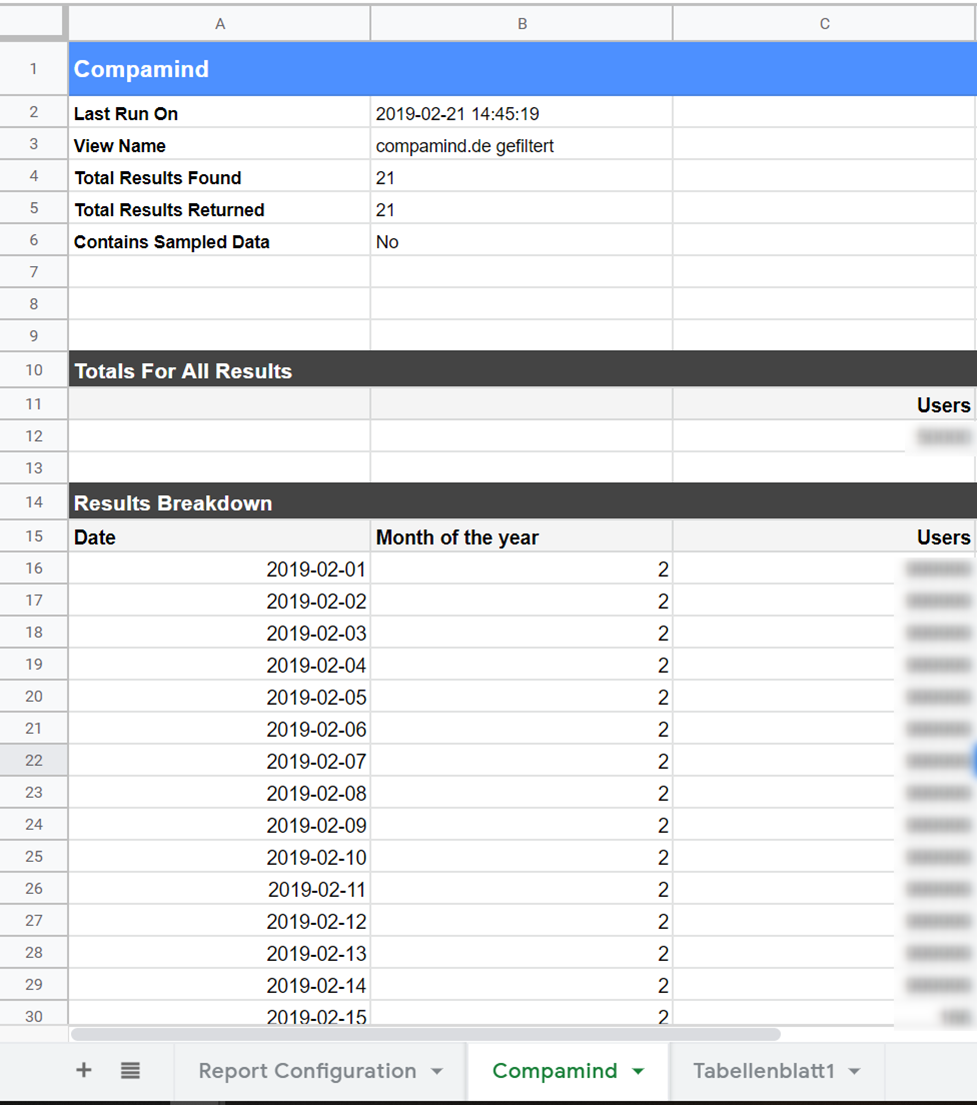
Selbstverständlich können wir in das gleiche Dokument weitere Tabellenblätter und damit auch weitere Reports einfügen.
Schritt 5: Automatisierung
Das Addon bietet uns auch die Möglichkeit, den Report im Hintergrund aktualisieren zu lassen. Das dient uns insbesondere dann, wenn wir den Report als Datengrundlage für die SAP Analytics Cloud nutzen möchten.
Über “Add-ons” => “Google Analytics” => “Schedule reports” können wir einstellen, wie aktuell unsere Datengrundlage sein soll. In diesem Beispiel reichen uns die Daten von gestern aus und wir planen die Ausführung des Reports für jeden Morgen zwischen 5:00Uhr und 6:00Uhr ein:
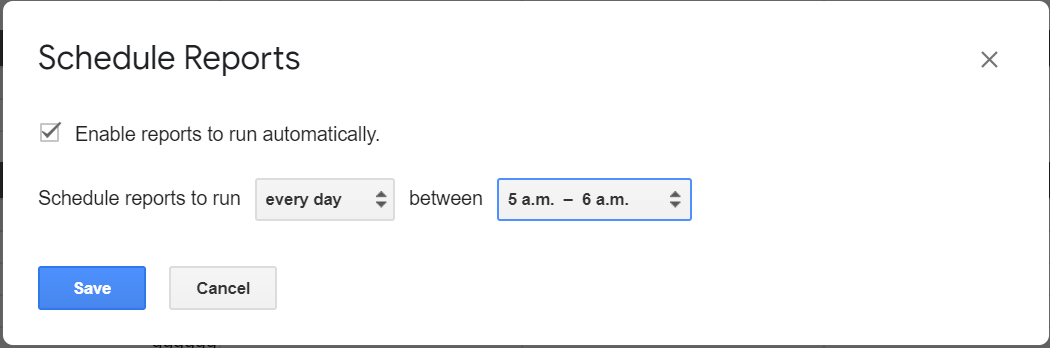
Schritt 6: Aufbereitung für die SAP Analytics Cloud
Mit der SAC können im ersten Schritt nur einzelne Tabellenblätter abgefragt werden. Und da wir bei mehreren Reports, mehrere Tabellenblätter erhalten, müssen diese noch in einem einzelnen zusammengeführt und in ein entsprechendes Format gebracht werden.
Dazu erstellen wir ein neues Tabellenblatt “SAC Datasource” und kopieren die Werte aus unserem Reportergebnis per Formel (2). Mit diesem Vorgehen haben wir weiter den Vorteil, dass wir die Spaltenköpfe individuell benennen können (1) – diese Bezeichnungen werden in der SAC dann als Feldnamen gezogen.
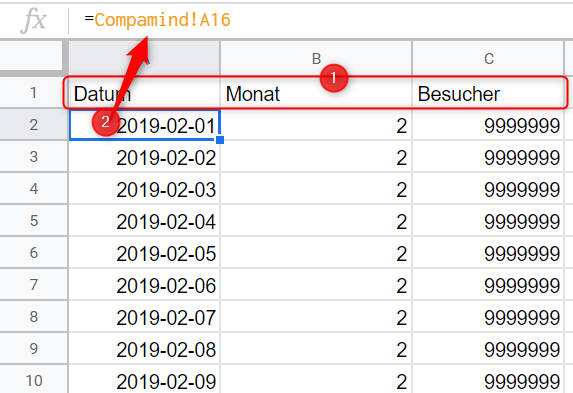
Im Ergebnis haben wir so eine Datenquelle für unsere Google Analytics Daten geschaffen, auf die wir mit der SAP Analytics Cloud Import Connection zugreifen können.
Fazit
In meinem Blog “SAP Analytics Cloud – Google Spreadsheet Connection” zeige ich Ihnen, wie Sie mit der SAP Analytics Cloud auf die Daten aus Google Spreadsheet zugreifen können. Dazu macht es Sinn, das Ergebnis des Addons noch einmal aufzubereiten.
Für weitere Informationen zur SAP Analytics Cloud können Sie sich gerne unsere Blogbeiträge und Knowhowseiten ansehen.
Vielen Dank für das Lesen meines Beitrags. Ich freue mich sehr auf Ihre Fragen und Kommentare.
Ihr Swen Deobald