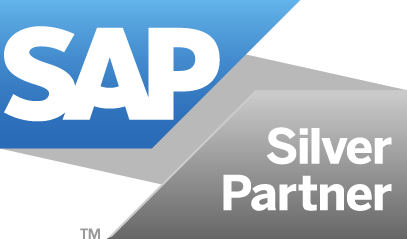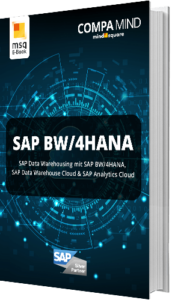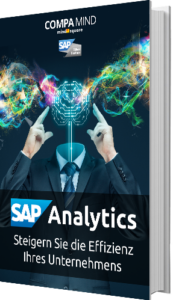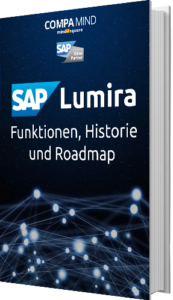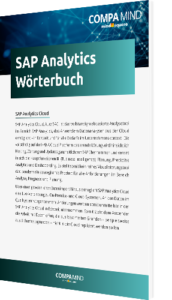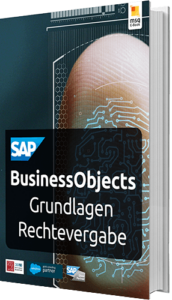Howto: SAP Web Intelligence (WEBI)
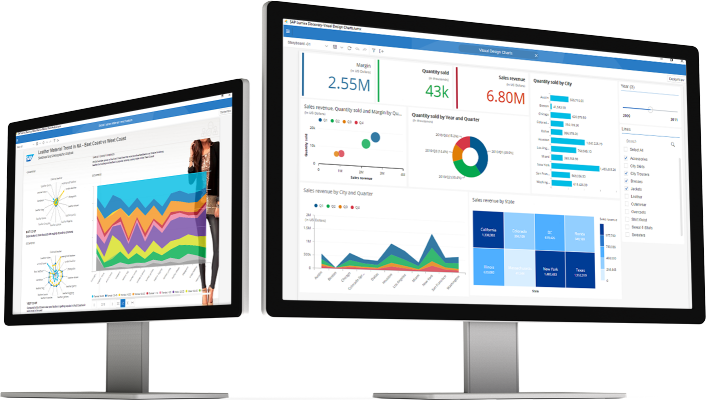
Mit SAP BusinessObjects Web Intelligence (WEBI) können Sie mit nur wenigen Klicks Ihre Daten in aussagekräftige Reports überführen. Glauben Sie nicht? Ich zeige Ihnen in diesem Blogbeitrag wie sie innerhalb kürzester Zeit Ihren ersten eigenen Bericht in WEBI erstellen und Ihre Daten darin visuell ansprechend aufbereiten können.
Anlegen eines neuen Berichts in der WEBI Oberfläche
Aller Anfang ist bekanntlich schwer. Ob beim Lernen eines Musikinstruments oder die Einarbeitung in ein neues fachliches Thema, beides verlangt zunächst viel Disziplin und die Früchte des Erfolgs zeigen sich meist erst nach einiger Zeit. Nicht jedoch mit WEBI!
Was ist WEBI?
Vielleicht sollte ich an der Stelle noch kurz erwähnen, worum es sich bei WEBI überhaupt handelt:
SAP BusinessObjects Web Intelligence, kurz WEBI, ist ein webbasiertes Tool der SAP zur Erstellung und Verteilung von Berichten. Für die Erstellung der Berichte werden keine Programmierkenntnisse benötigt und WEBI lässt sich zudem nahtlos in die bestehende Business Intelligence (BI) Plattform integrieren, sodass neben der semantischen Schicht (Universen) bspw. auch BEx Querys als Datenquelle der Berichte herangezogen werden können. Auch einfache Excel-Dateien und SAP HANA können als Datenquelle genutzt werden. Soweit zu WEBI selbst, aber wie wird damit nun ein Bericht erstellt? (An dieser Stelle setze ich voraus, dass WEBI bereits installiert und einsatzbereit ist – einen groben Überblick zu SAP BusinessObjects liefert dieser Beitrag).
Nun, in der WEBI-Oberfläche angekommen, muss zunächst ein neuer Bericht angelegt werden:
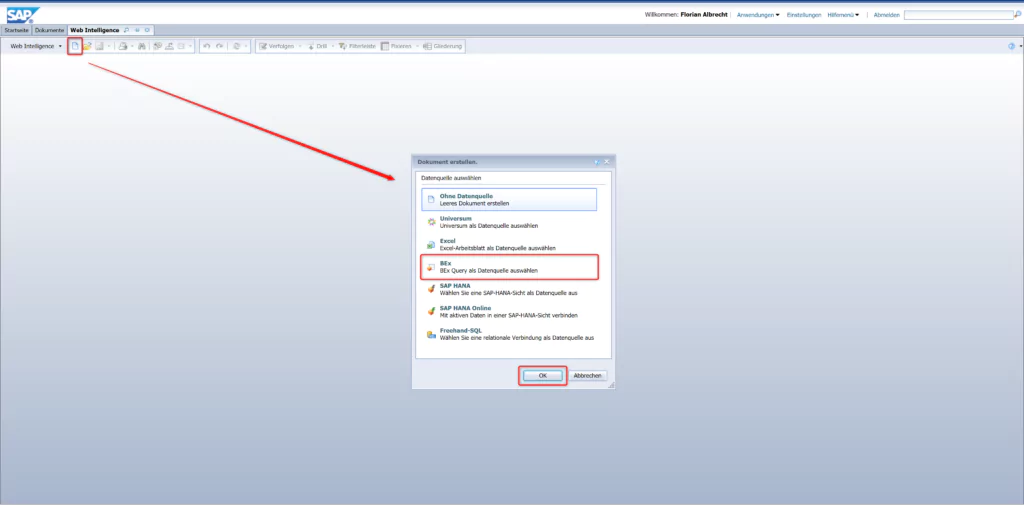
Dazu einmal auf das Dokument-Icon in der oberen linken Ecke klicken. Es erscheint ein Fenster in dem die Art der Datenquelle für den Bericht auszuwählen ist. In diesem Beispiel nutze ich eine BEx Query, die ich im Anschluss noch auszuwählen habe. Zum Abschluss auf “OK” klicken und es erscheint in einem neuen Fenster der Abfrageeditor:
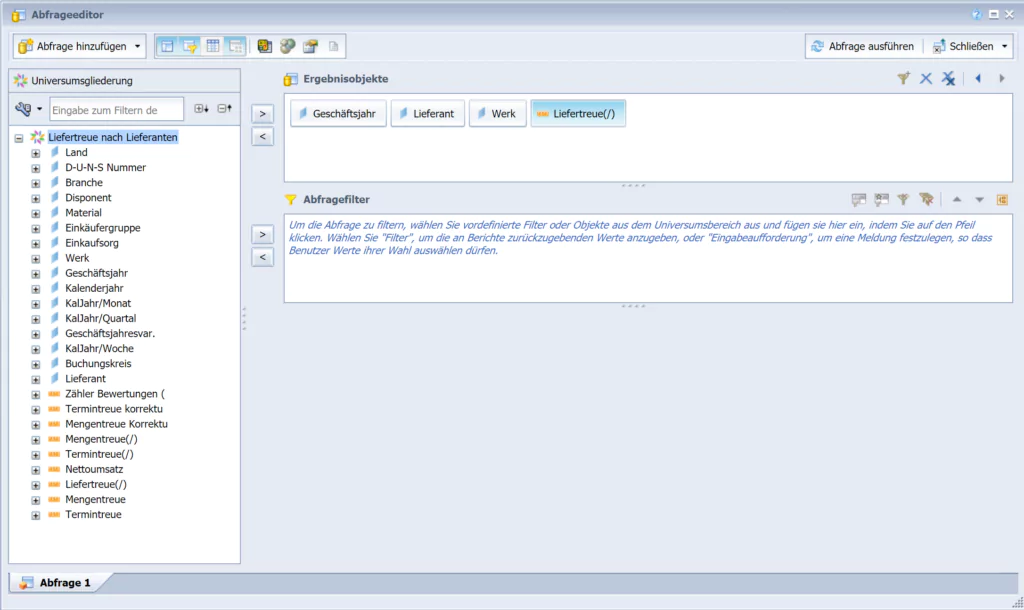
Im Abfrageeditor werden auf der linken Seite die Dimensionen und Kennzahlen der BEx Query angezeigt. Diese können einfach per Drag & Drop in den “Ergebnisobjekte”-Bereich auf der rechten Seite gezogen werden. In diesem Beispiel möchte ich die Kennzahl “Liefertreue” über die Dimensionen “Geschäftsjahr”, “Werk” und “Lieferant” aufbereiten. Entsprechend ordne ich die Dimensionen und die Kennzahl an und klicke zum Ausführen der Datenabfrage in der oberen rechten Ecke auf “Abfrage ausführen”. Wenn eine Abfrage ausgeführt wird, kann es sein, dass die sogenannte Eingabeaufforderung erscheint (siehe untere Abbildung). Hier kann ich – je nach Komplexität der Datenquelle – ein oder auch mehrere Filter setzen, um die abgefragten Daten aus Gründen der Performance einzuschränken und die Dauer der Abfrage zu verkürzen:
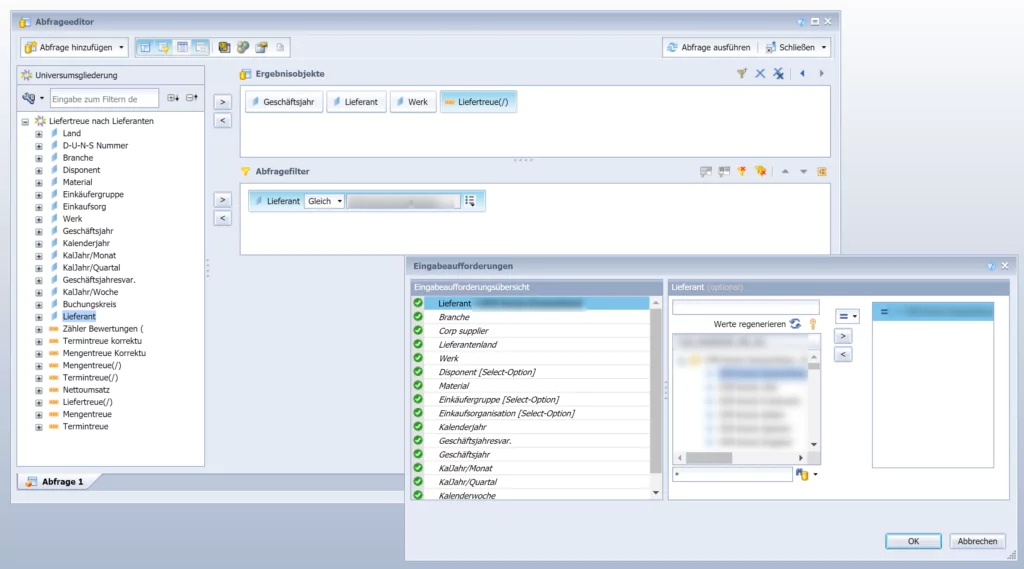
Wie der Abbildung zu entnehmen ist, geht das bereits auch schon im Abfrageeditor selbst. Hier die Dimension, die zum Filtern herangezogen werden soll einfach in den Bereich “Abfragefilter” ziehen und die entsprechenden Filterwerte setzen. Durch einen letzten Klick auf “OK” wird die Abfrage gestartet und Ergebnis ist unser Bericht mit einem automatisch generierten Titel, sowie einer Tabelle, welche die Kennzahl anhand der ausgewählten Dimensionen aufzeigt:
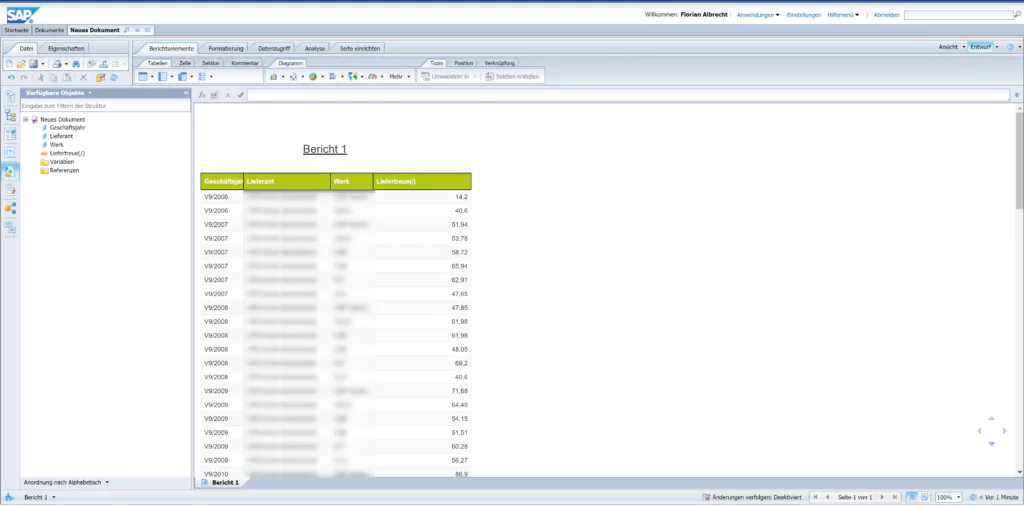
Der Bericht wäre somit erstellt – gut gemacht! Jetzt wollen wir Ihn aber noch ein bisschen auf Vordermann bringen.
Den Bericht verschönern und um ein Diagramm erweitern
Alle im Bericht enthaltenen Elemente können via Drag & Drop nach belieben verschoben werden. Der Titel kann entweder direkt editiert werden, oder über einen Rechtsklick auf den unteren Reiter und einem anschließenden Klick auf “Bericht umbenennen”
Um den bisherigen Ergebnissen noch das “i-Tüpfelchen” aufzusetzen, wollen wir dem Bericht abschließend noch ein Liniendiagramm hinzufügen, um die Liefertreue ansehender zu gestalten:
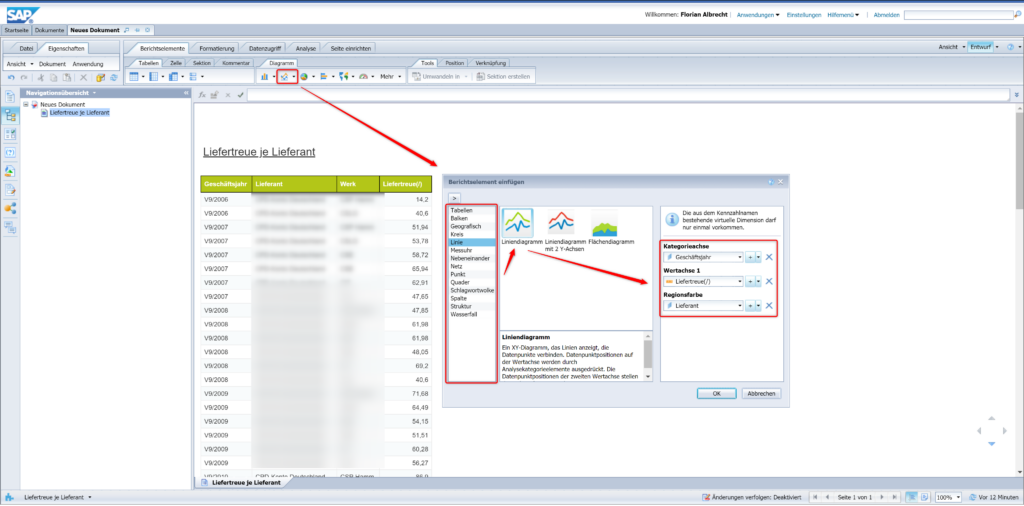
Hierzu wählen wir in der Menüleiste im Reiter “Berichtselemente” den Unterpunkt “Diagramm” aus und rufen das Fenster zur Gestaltung des Liniendiagramms auf. Wir wählen an dieser Stelle das einfache Liniendiagramm aus, pflegen noch die Achsenkategorien mit den entsprechenden Dimensionen und der anzuzeigenden Kennzahl und klicken auf “OK”. Das Diagramm wird automatisch dem Bericht hinzugefügt. “Doch halt?! Es zeigt keine Daten!”, denken Sie sich jetzt wohl. Keine Sorge, sie haben bis hierhin alles richtig gemacht. Häufig ist es so, dass der Bericht nach dem Einfügen eines komplexen Dokumentes einfach nur nochmal neu generiert werden muss.
Daher den Bericht über das Doppelpfeil-Symbol oben links oder über die Tastenkombination “STRG + R” neu generieren lassen und sie sollten ein einfaches Liniendiagramm für Ihre Kennzahl dargestellt bekommen (diesen Punkt kann man aber auch über die Einstellungen regeln):
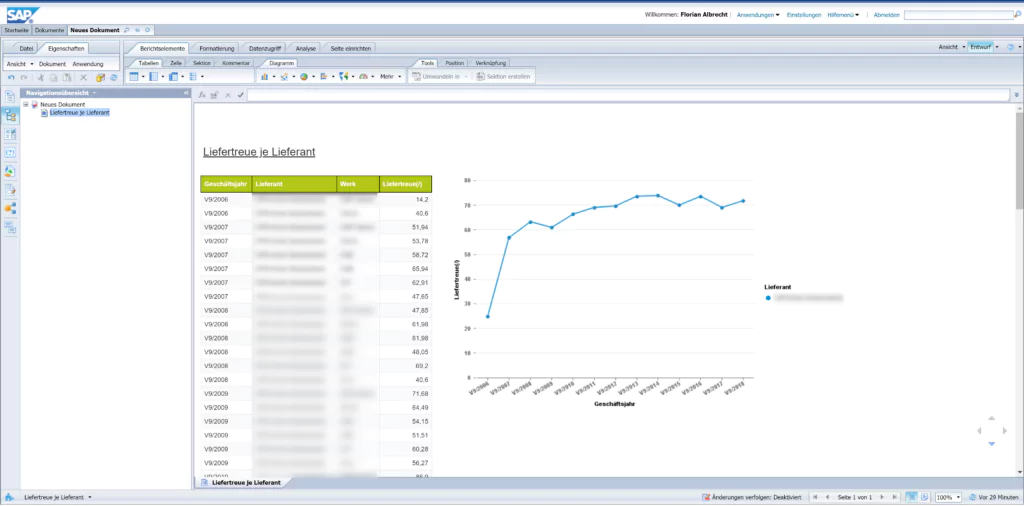
Damit haben Sie nun Ihren ersten eigenen WEBI-Bericht inklusive Diagramm erstellt. Natürlich bestehen an dieser Stelle noch viele weitere Möglichkeiten den Bericht als auch das Diagramm weiter anzupassen, dazu gehören beispielsweise:
- Andere Diagrammtypen
- Anpassung der Achsenbeschriftungen und Formatierung
- Hinterlegung einer Farbpalette für die dargestellten Daten
- Ein- bzw. Ausblenden bestimmter Inhalte des Diagramms
- Erstellung einer Veröffentlichungs-Datei zum automatischen Generieren und Versenden der Berichte
Wenn ich mit diesem Beitrag Ihr Interesse für mehr wecken konnte, so kontaktieren Sie mich gerne persönlich und wir können in einem gemeinsamen Gespräch über die weiteren Möglichkeiten, die von Web Intelligence geboten werden, sprechen.