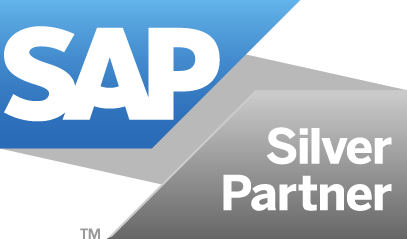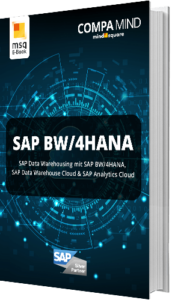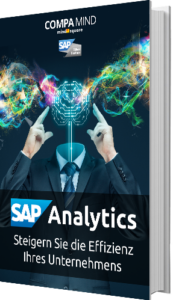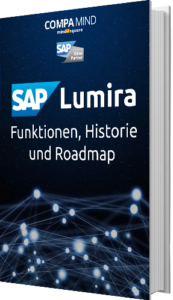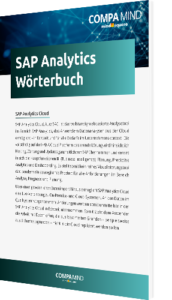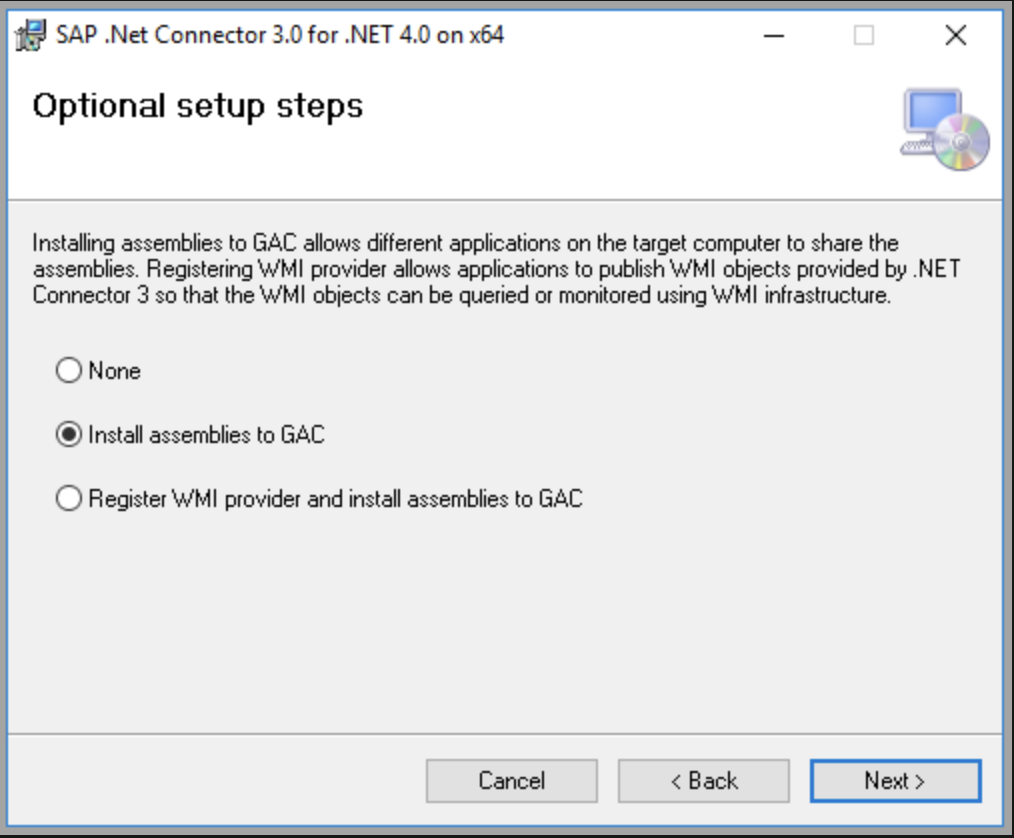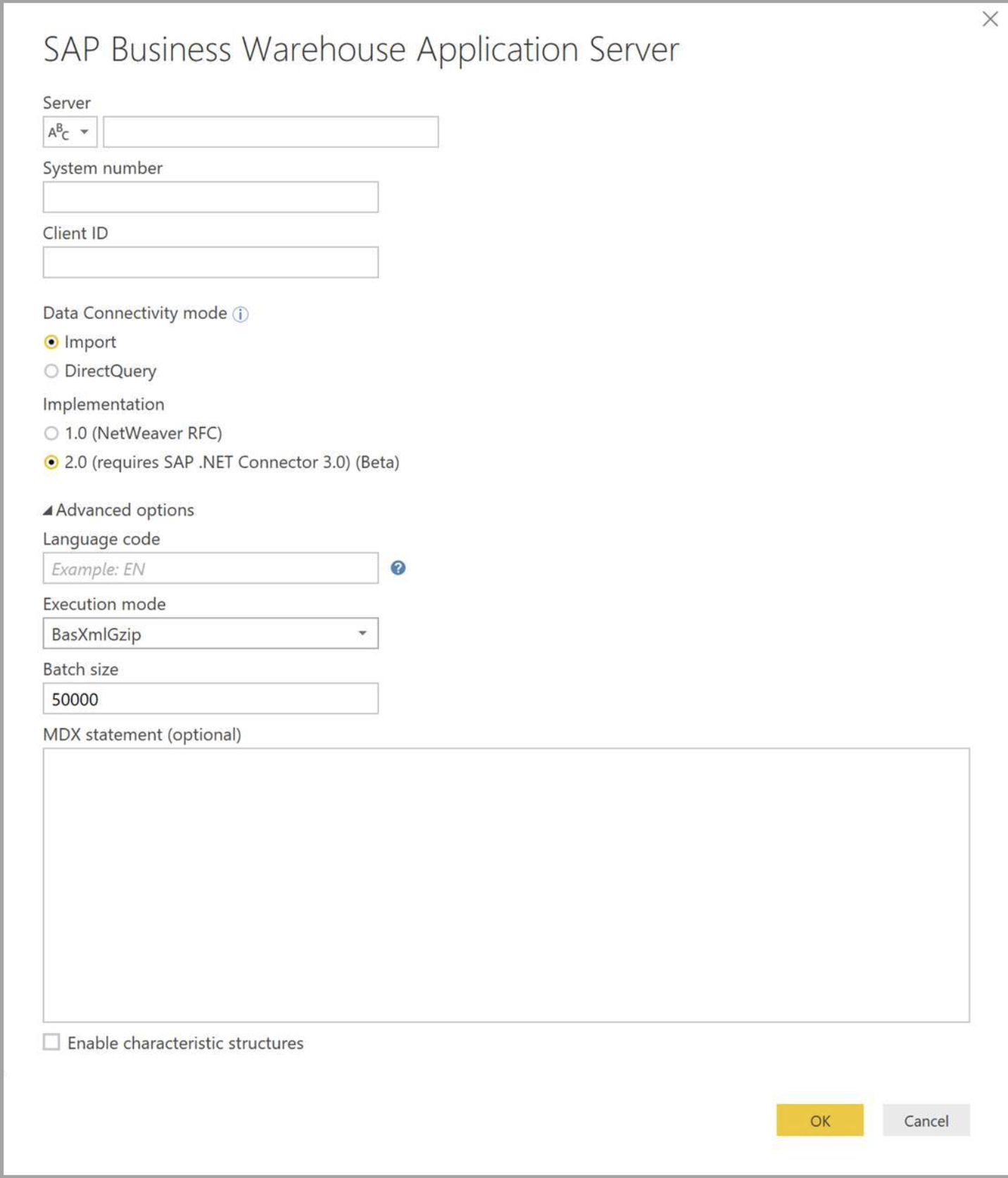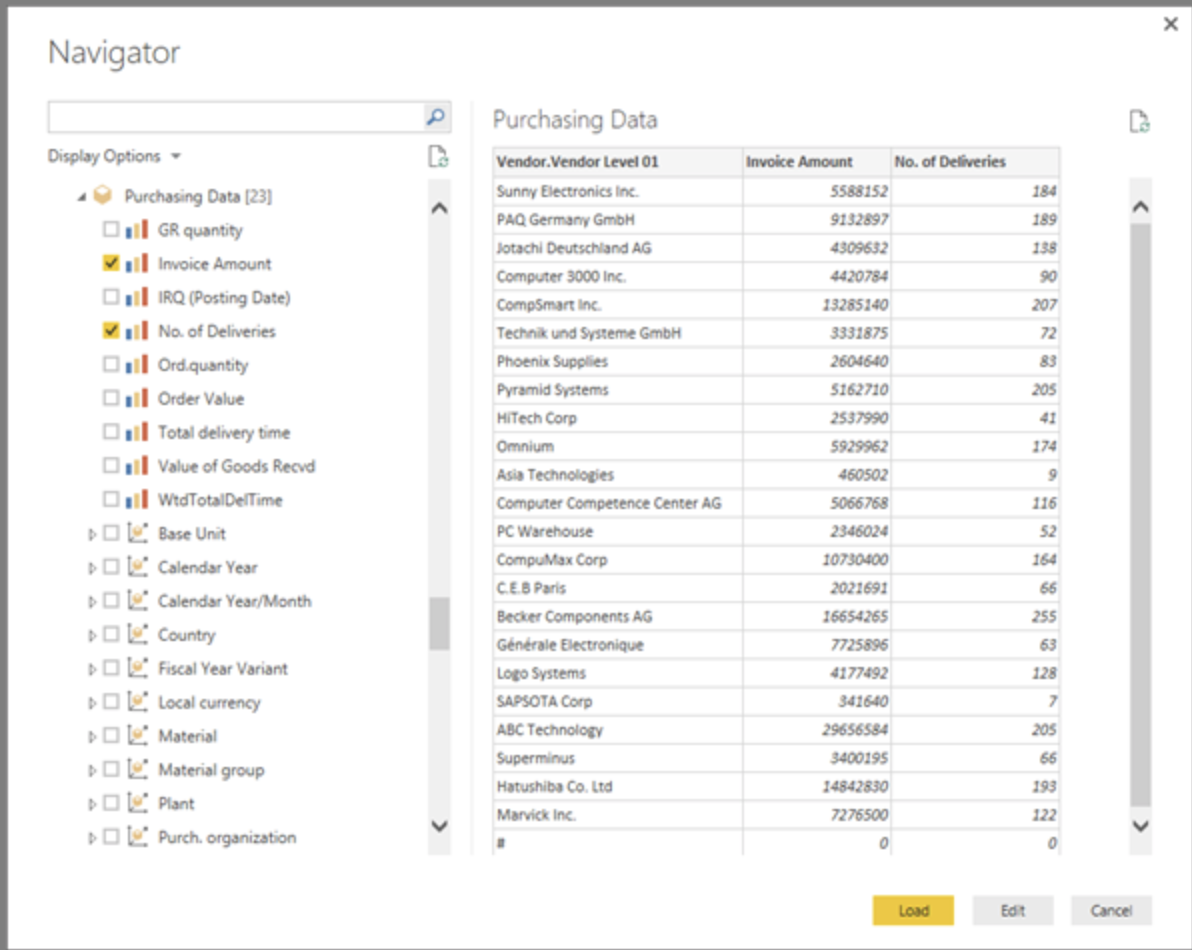Wie Ying und Yang: Wie sie ihr SAP Business Warehouse mit Power BI verbinden!

Viele Unternehmen haben ein SAP Business Warehouse (BW) im Einsatz, gleichzeitig möchten Sie aber Power BI zum Erstellen von Reports und Dashboards nutzen. Um dies möglich zu machen stellt Microsoft einen einfachen Daten Connector bereit.
Mit diesem können Sie in Windeseile ihre SAP BW Daten auch in Power BI zugänglich machen und damit spannende Dashboards gestalten! In diesem Beitrag möchte ich ihnen schnell und einfach erklären wie Sie den SAP BW Connector in Power BI Desktop nutzen können.
Vorbereitungen
Seit Oktober 2018 bietet Microsoft den Connector in der stark verbesserten Version 2.0 an. Um diese Version zu nutzen muss vorher SAP .NET Connector 3.0 der SAP installiert werden. Um diesen von der SAP Support Seite runterladen zu können, benötigen Sie einen gültigen S-User. Sollten Sie an dieser Stelle nicht weiter kommen wenden Sie sich an ihr SAP Basis Team.
Wenn Sie die für ihr System passende Datei runtergeladen haben installieren Sie sich anschließend. Hierbei müssen Sie darauf achten, dass Sie in den “Optional Setup steps” die Option “Install assemblies to GAC” anwählen.
Aufsetzen der Verbindung
Nach der erfolgreichen Installation können Sie nun Power BI Desktop starten. Hier öffnen Sie nun den Daten abrufen/Get Data Dialog um eine neue Datenverbindung einzurichten.
Hier wählen sie nun entweder SAP Business Warehouse Application Server oder SAP Business Warehouse Message Server aus.
Im darauf folgenden Dialog wählen Sie nun Version/Implementation 2.0 aus um den Connector in der neusten Version zu nutzen. Hier lassen sich auch noch weitere Einstellungen, wie die Batch Size, treffen.
Anschließend wechseln mittels OK zum nächsten Dialog Schritt.
Im anschließend dargestellten Navigator Fenster wird ihnen alle verfügbaren InfoCubes aufgelistet. Es sind alle InfoCubes verfügbar, die mittels des BW Open Analysis Interface OLAP BAPIs verfügbar gemacht sind. In der Navigator Ansicht können sie die InfoCubes aufreißen und die gewünschten Spalten und Dimensionen auswählen. Sobald Sie Daten anwählen wird automatisch eine Tabelle mit ihrer Auswahl im Fenster dargestellt.
Wenn Sie mit ihrer Auswahl fertig sind können Sie zwischen zwei möglichen nächsten Schritten wählen:
- Der Button Laden/ Load lädt ihre Auswahl in das Power BI Datenmodell und wechselt anschließend in den Report Modus. Hier können Sie nun weitere Beziehungen zwischen ihren Daten entwickeln oder direkt mit der Erstellung eines Reports starten.
- Der Button Bearbeiten / Edit bringt Sie in den Query Editor. Hier können sie noch weitere Transformations und Filter Operationen ausführen bevor Sie mit die Daten in das Power BI Datenmodell laden.
Nun können Sie damit Starten spannende Reports und Dashboards mit ihren SAP BW zu gestalten.
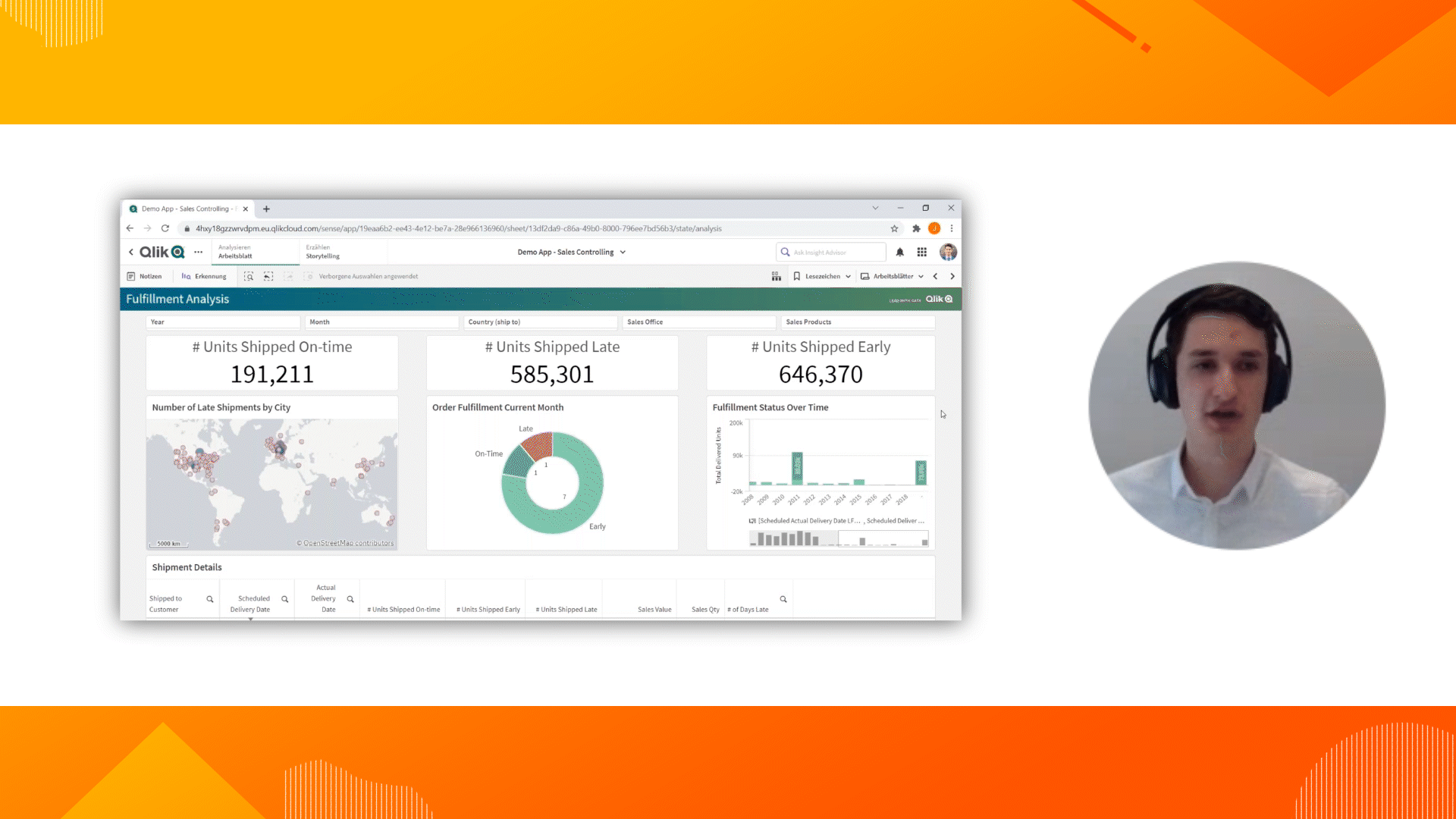
Brauchen Sie noch Unterstützung bei der Einrichtung des Connectors? Oder kann ich Sie bei anderen Fragen rund um Power BI und Analytics Themen unterstützen? Melden Sie sich gern bei mir ich freue mich auf ihre Fragen!