Howto: Excel Import-Connection in SAP Analytics Cloud

Sie würden gerne ein Excel-File als Grundlage für Ihr Reporting in der SAC nutzen aber es gelingt Ihnen nicht? Wir zeigen Ihnen Schritt für Schritt wie es funktioniert!
Excel Import-Connection anlegen
Sie möchten ein Excel-File als Datengrundlage für Ihre Story nutzen. Dabei aktualisiert sich das Excel-File als Datenquelle regelmäßig.
Für dieses Howto nutzen wir ein einfaches Excel-File, welches den Umsatz der letzten 3 Jahre zeigt:
Sie haben ein Modell auf der Basis dieser importierten EXCEL-Datei erstellt.
Dann wurde das Modell in einer oder mehreren Storys eingebunden, um die Daten zu visualisieren.
Datenaktualität
Die Daten in der Excel-Tabelle haben sich in ihrer Quelldatei geändert und sie möchten die Werte in ihrer Visualisierung aktualisieren.
Problem dabei ist, dass sich die Daten aus der Excel-Datei nicht per Knopfdruck wie bei anderen Connections (z.B. SAP BW/4HANA, Google Drive, etc.) aktualisieren lassen. Auch lässt sich kein Scheduling-Job einrichten, der die Daten aus der Datenquelle regelmäßig aktualisiert.
Neue Datenanbindung
Öffnen Sie ihr bestehendes Modell und klicken Sie auf den Button „Datenverwaltung“:
Laden Sie jetzt die aktualisierte Excel-Datei als Entwurfsquelle in Ihr vorhandenes Modell:
Sobald die Datei erfolgreich hochgeladen wurde, erscheint sie als neue Entwurfsquelle. Klicken Sie diese an:
Jetzt können Sie sich entscheiden, ob die neue Tabelle die bestehende ersetzen soll (Aktualisieren) oder die Werte zusätzlich zu den alten Daten angefügt werden sollen (Anhängen). Durch einen Klick auf „Rasteransicht“ (2) können Sie sich die neu importierten Daten als Vorschau im Tabellenlayout anzeigen lassen.
Mit einem Klick auf „Zuordnung festlegen“ führen die den Abgleich zwischen bestehenden Daten und neuen Daten durch. Bei Erfolg erhalten Sie dazu eine Rückmeldung, wie viele Datensätze sich in welcher Form (gelöscht, aktualisiert, hinzugefügt) geändert haben.
Die neuen Werte sind jetzt im Modell hinterlegt und werden sofort in Ihrer Story aktualisiert:
Falls sie noch weitere Fragen oder Anregungen haben kontaktieren Sie uns einfach! Wir freuen uns auf Ihre Anfragen.


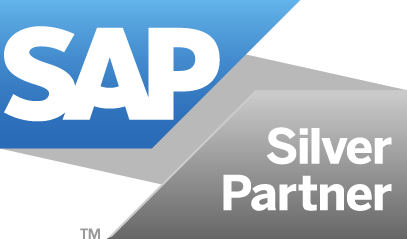
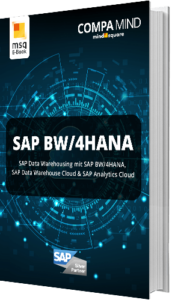
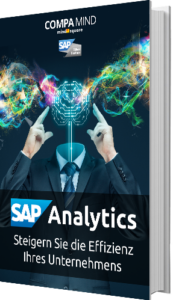
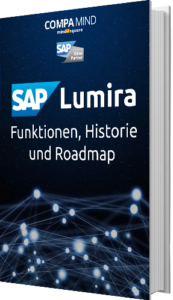
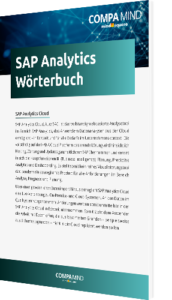
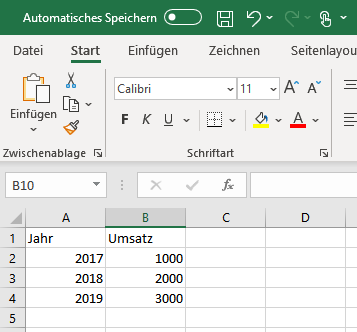
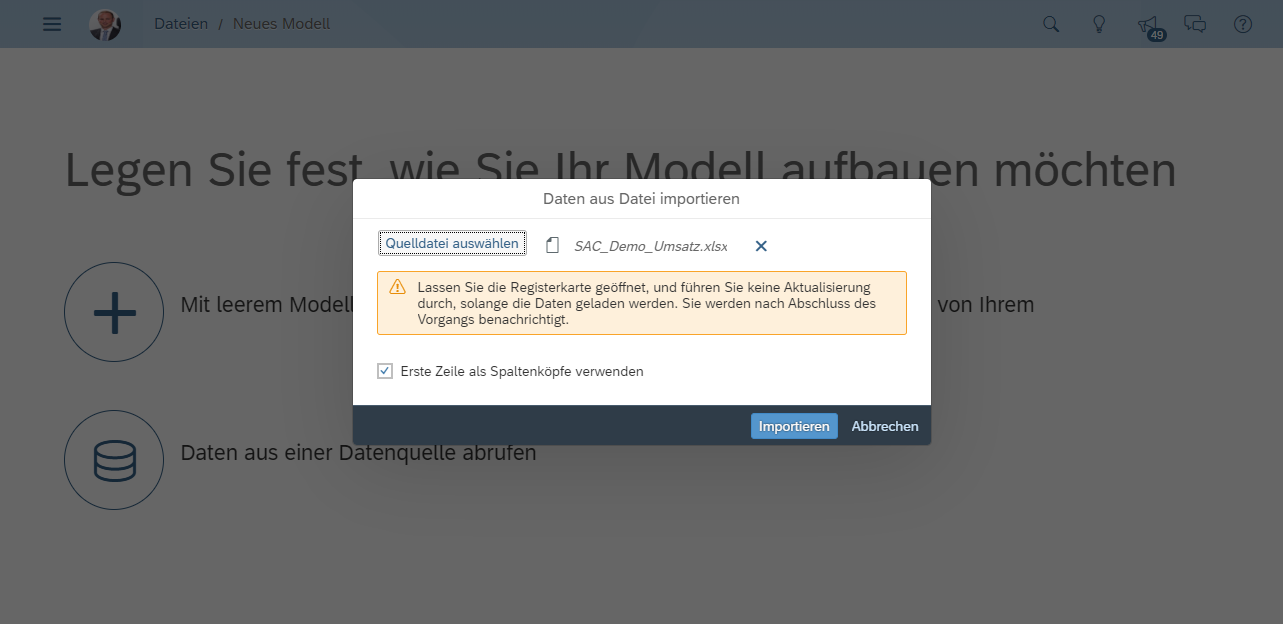
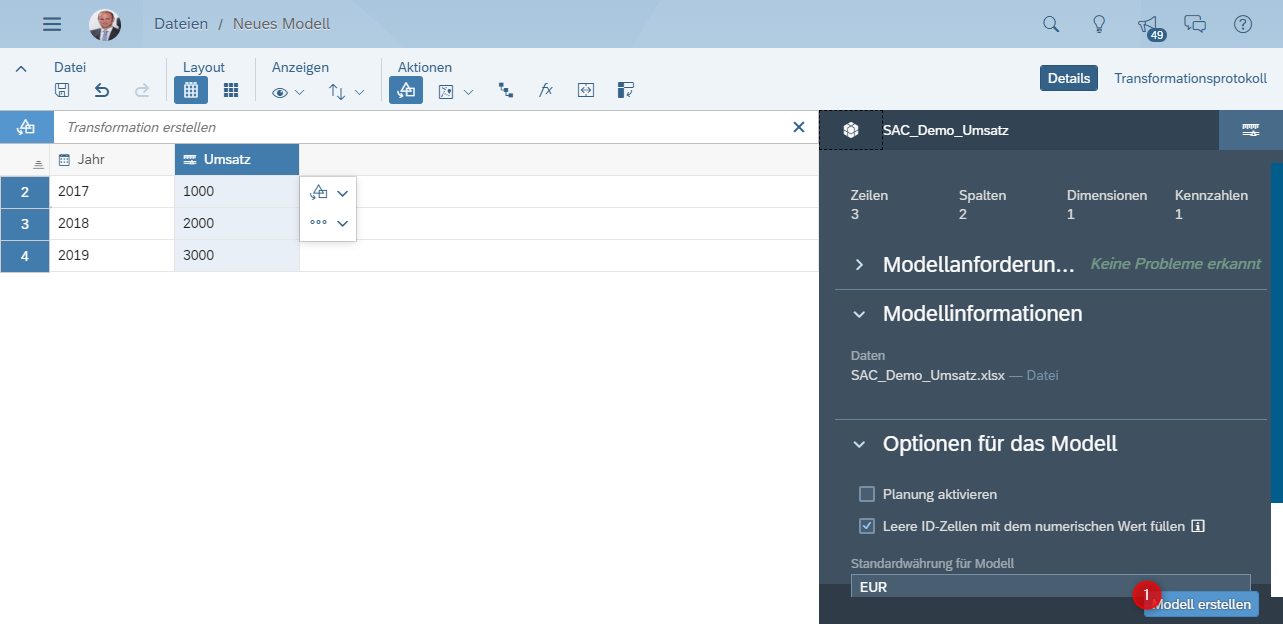
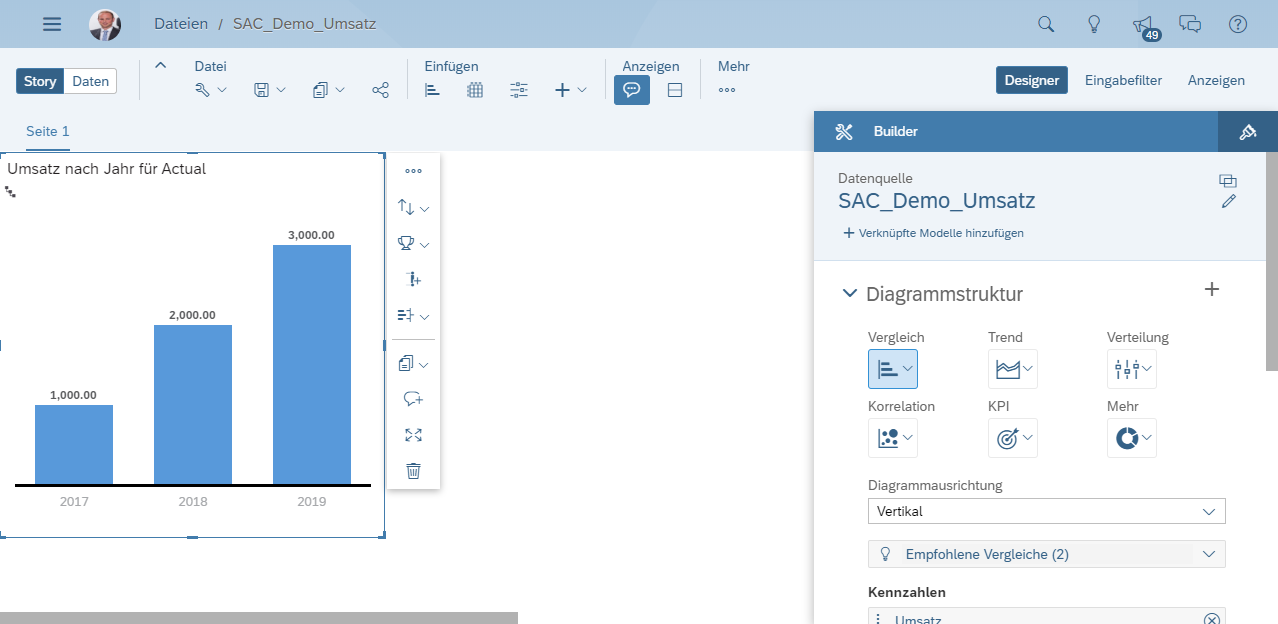
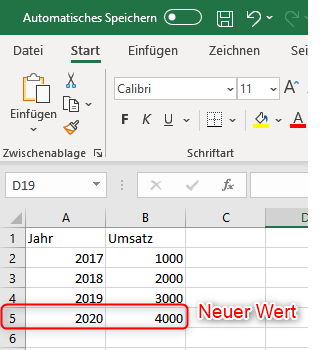
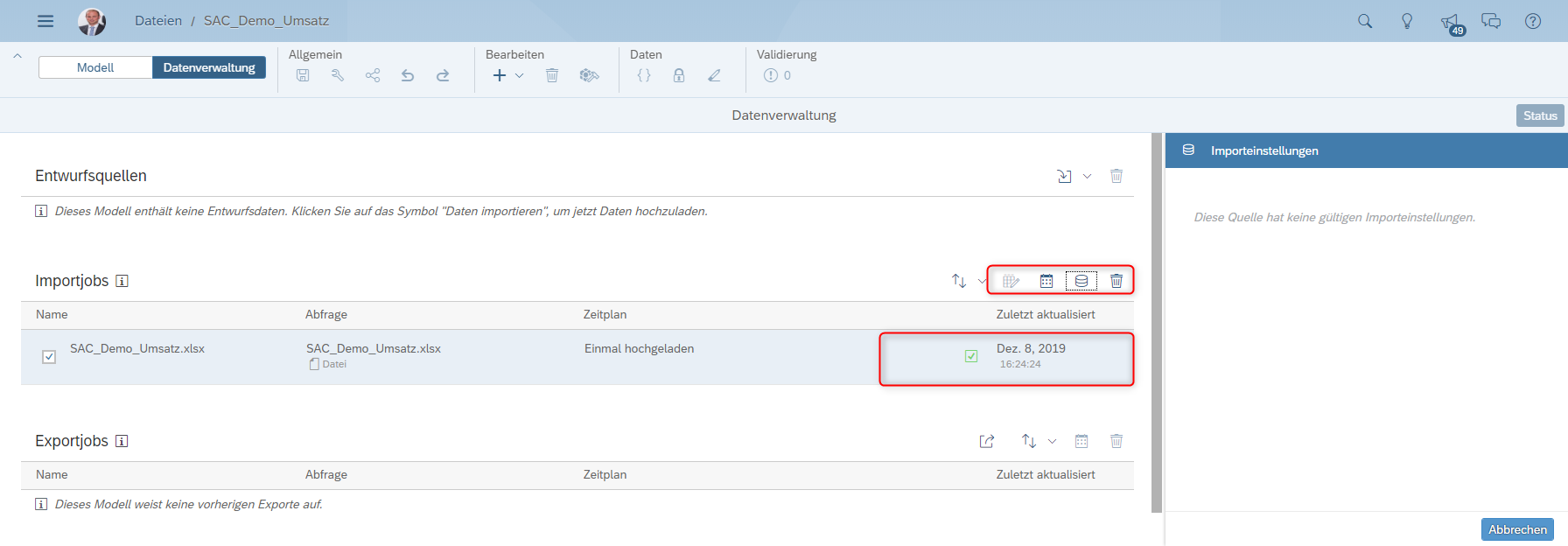
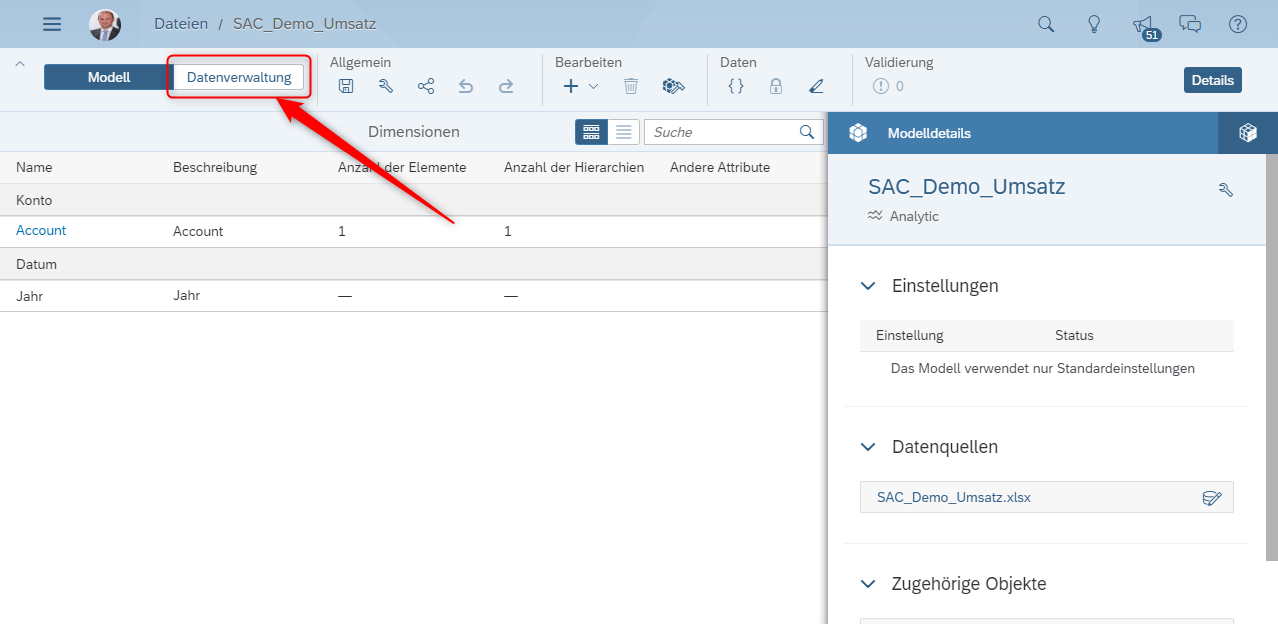
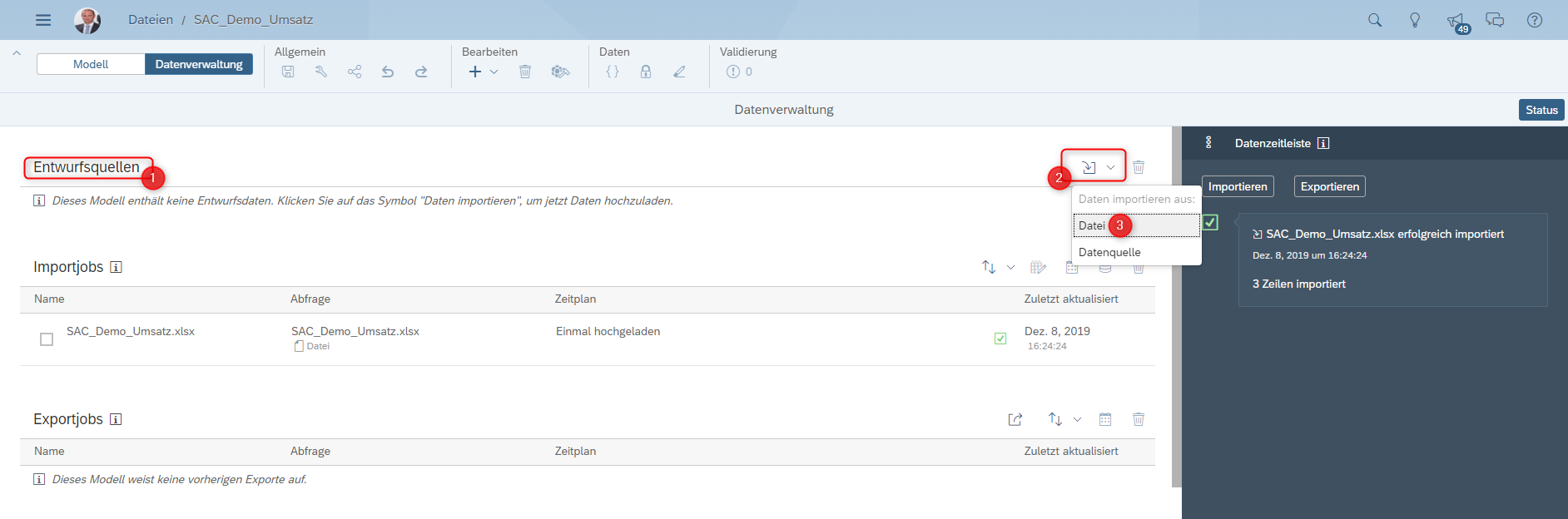
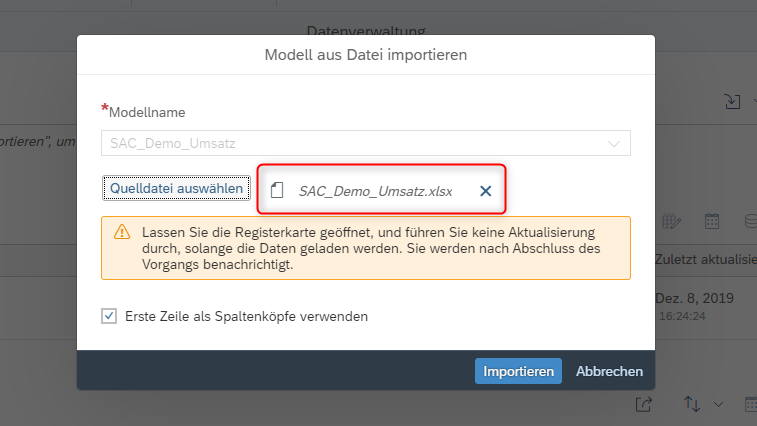

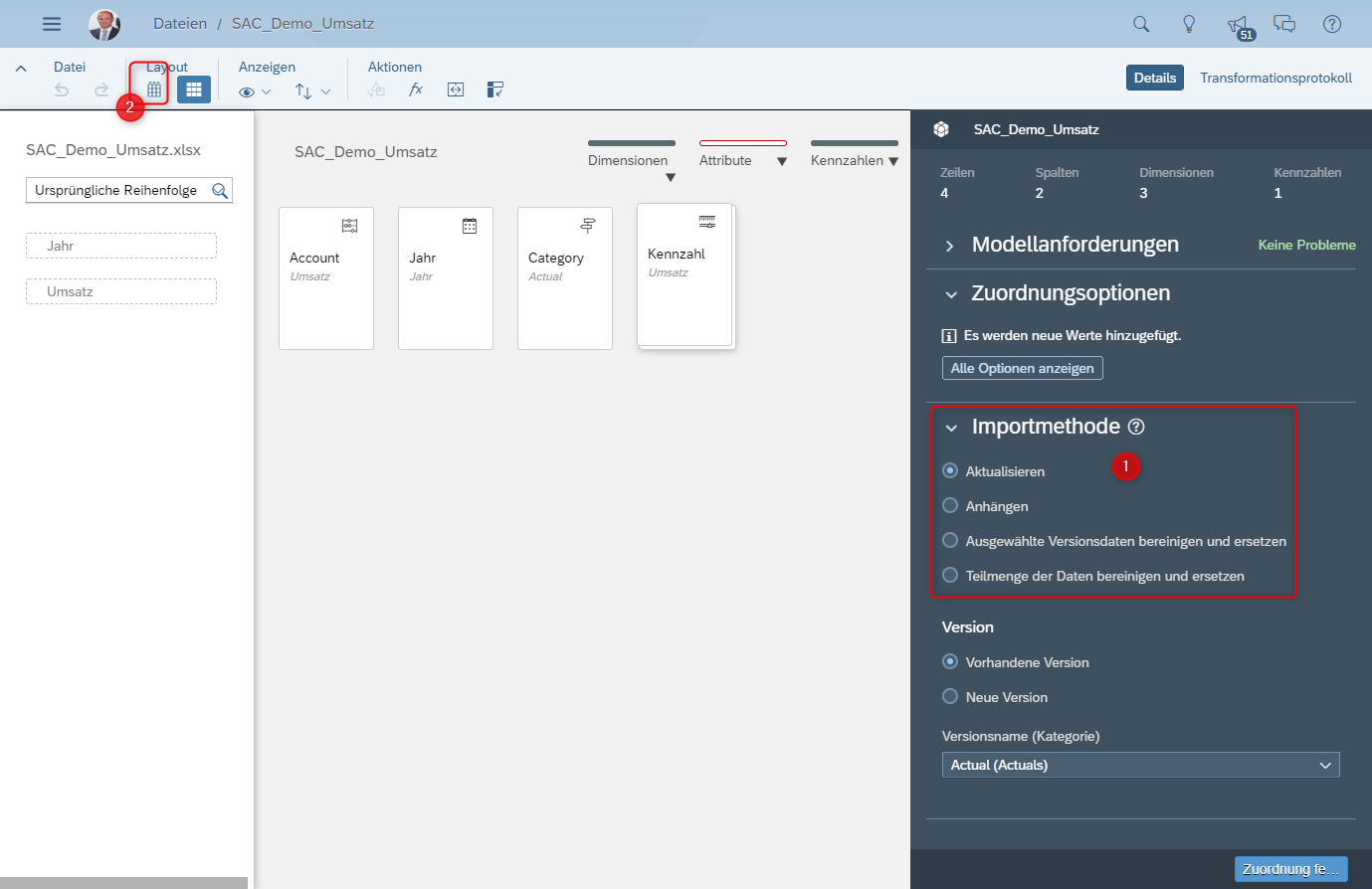
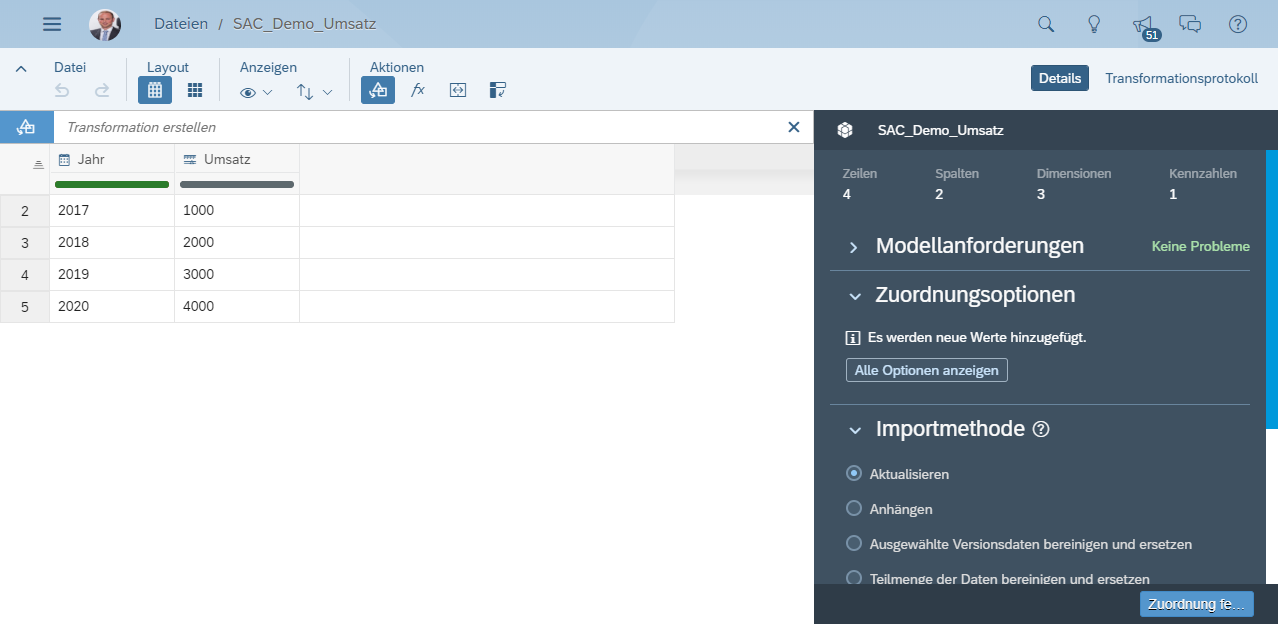
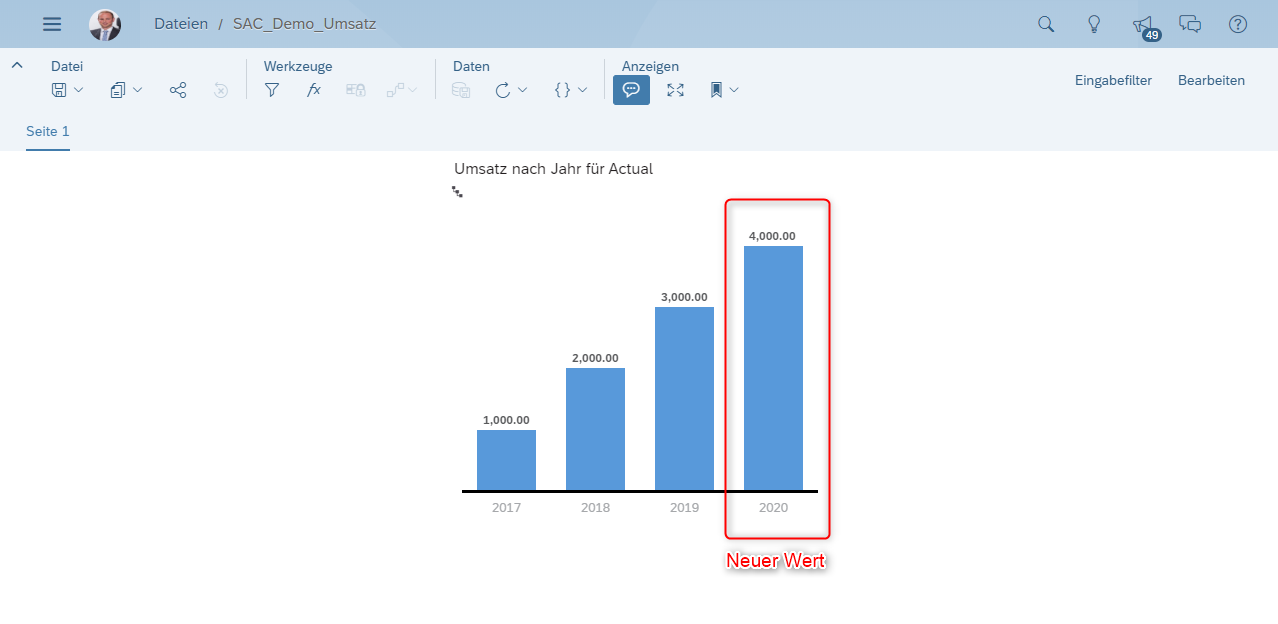




2 Kommentare zu "Howto: Excel Import-Connection in SAP Analytics Cloud"
Wie gehen Sie vor, wenn Hierarchien hinterlegt sind? Diese generieren beim Import leider immer einen Error – es muss somit immer ein neues Datenmodell angelegt werden.
Hallo und danke für die Frage!
Hier die Antwort unseres Experten:
“Die genaue Fehlermeldung wäre hierfür hilfreich. Grundsätzlich muss, wenn eine neue Excel-Datei in ein bestehendes Datenmodell geladen wird, erneut bei Import die Hierachie entsprechend in der Modeler Workbench ausgewählt/erstellt werden.
Wenn eine bestehende Excel-Datei auf einem Netzlaufwerk beispielsweise angebunden ist, die periodisch automatisiert abgerufen wird, dann bleibt die Hierachie bestehen.”
Viele Grüße
Die Compamind-Redaktion